NASを構築しようと思っていても「HDD交換が難しそう」と思っている方は多いのではないでしょうか?
NETGEAR ReadyNASを使って構築すると、HDD交換は非常に楽なのです!
この記事では、仕事で使っているReadyNAS214のHDD交換手順を紹介します。
記事を読んでもらえば、HDD交換の不安は解消されるはずです!
X-RAIDって何?
X-RAIDとは、NETGEARが採用している独自のHDD構築方法で、自動ボリューム拡張機能のことになります。
↓詳しくはこちらから↓
簡単に言うと、面倒でリスクのあるHDD交換を新しいHDDを差し替えるだけで後は、自動で再同期してくれるのです。
HDDは、消耗品です。
しかもNASとして運用するのであれば、基本的に常時起動しています。
過酷な動作環境ですので、使用頻度にもよりますが約3年程度で交換が必要になってきます。
このHDD交換作業を簡単かつ安全にできるということは、長い目で見てとても重要なポイントになるのです。
HDDのトラブルは突然やってくる!
仕事用としてNASを構築しようと思って購入したのは、約3年前。
もともとNETGEAR製品が好きなこともあり、ReadyNAS214を購入しました。
遠隔からのデータ閲覧などもできるのでNASにして、仕事用として大切なデータを確実に保存するために複数台のHDDで安全に運用できることを重視しての選択でした。
このNASについては、こちらの記事でも詳しくまとめてます。
初期設定もそこまで難しくなく、快適に使っていました。
そして、運用して約3年。
NASに何かトラブルがあった場合に、指定したメールアドレスに情報を送付する設定にしていたのですが、緊急事態のメールが!
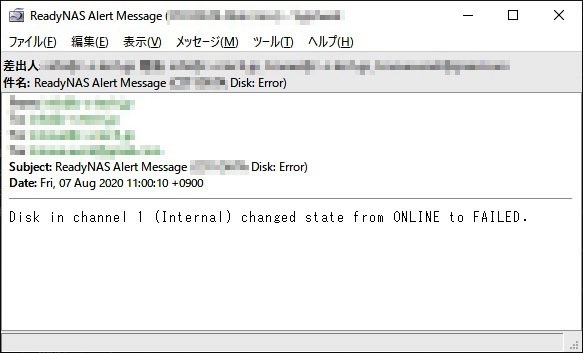
NETGEARはアメリカ製なので、日本語ではなくしかも1行・・・。
「Disk in channel 1 (Internal) changed state from ONLINE to FAILED.」
ん?何となく分かりましたが、慌てて翻訳すると
チャネル1(内部)のディスクの状態がONLINEからFAILEDに変わりました。
この1行よりも「DISK ERROR」の件名が気になりました(汗)
要は、HDDに問題があるという状態です。
実はこれ、2回目のHDD交換の状態で結構落ち着いて対応できてるので「これ記事にできる!」と思ってしっかり手順ごとに写真撮ったりしてました(笑)
でも、初めてこのメール来たときは結構あせりましたね・・。
現在、3台のHDDで運用していて1台エラーが出たあと、数ヶ月で他のHDDもエラーが出たので、1つエラーが出たら他のHDDも時間の問題だなってのは良く分かりました。
ってことで、HDDは残りの1台と今後のために1台で計2台注文!
やっぱり、Amazonは早いです。翌日、朝注文したら夕方には届きます。
管理画面を見るとこんな状態。
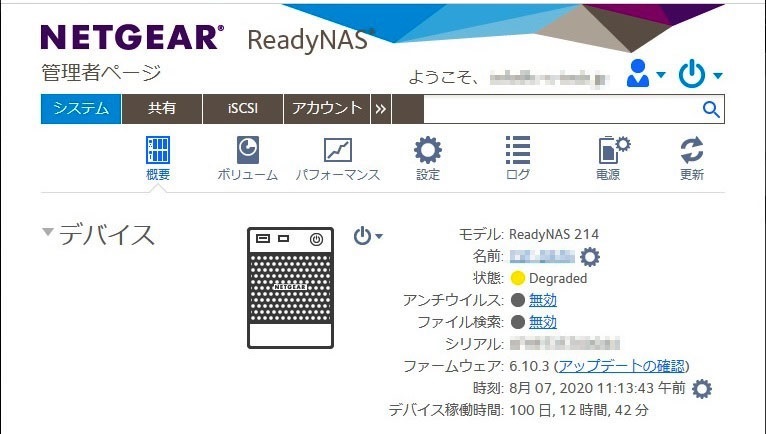
状態が「Degraded(劣化)」
NAS本体の表示も「劣化・・・Degraded」
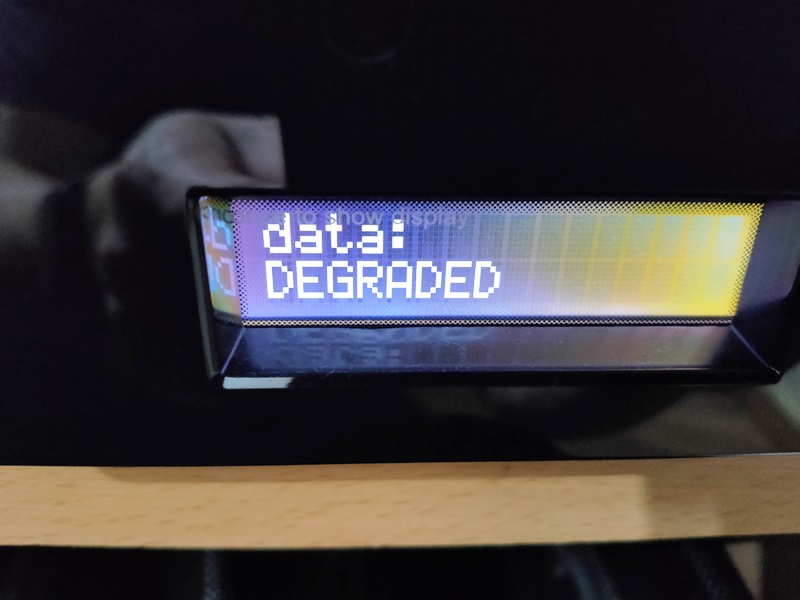
HDD収納状態の数字も画像では分かりませんが、「1」が点滅。

ってことで、HDD1は要交換の状態なのは間違いないです。
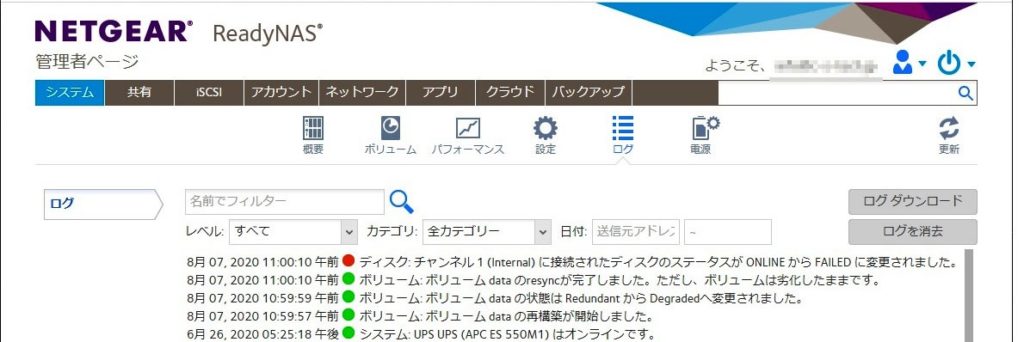
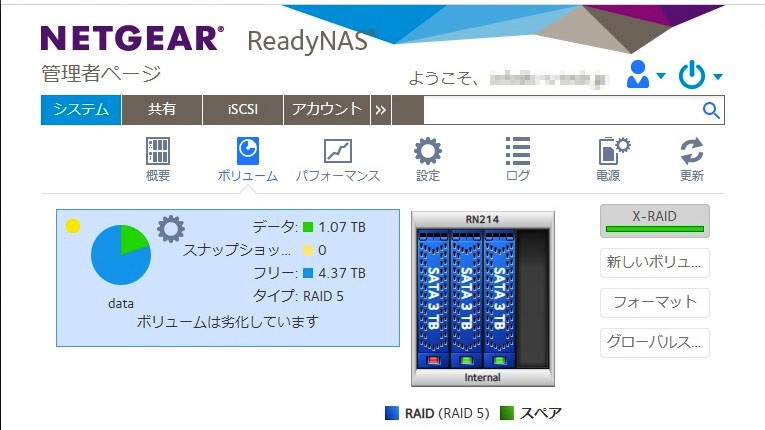
DISK1のHDDがおかしいのはどれを見ても分かりますね。
早速交換していきます!(2回目なのでちょっと余裕あり笑)
X-RAIDで構築したNASのHDD交換手順
さて、交換手順の解説です!!って気合いいれることもないのです。
ざっくり言うと「HDDを差し替えるだけ」なんです。
交換するのは今回も同じくNAS専用の「アカナス」です!
概要を説明すると
まず、問題のHDD1を取り外します。
※電源入れっぱなしのままでOK!NASへのアクセスも交換中でも可能です!
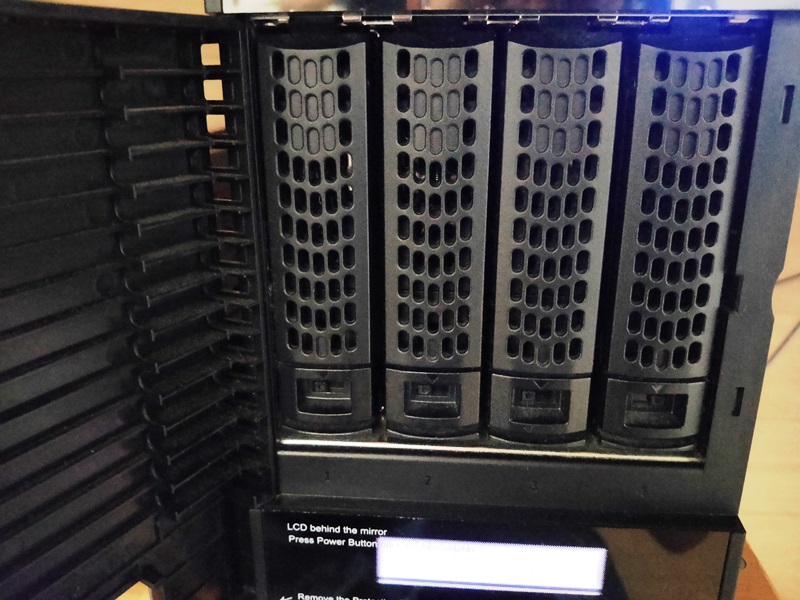
HDD1は、1番左です。
左から順に1~4になります。


HDDは、外れないようにロックされています(セット時に自分でするのですが)
そのロックを解除して、ロック部分のレバーを下にズラします。
すると上のレバーが浮き上がりますので、そのまま持ち上げるとHDDが少し手前に移動しますのでレバーを持って引き抜きます。

引き抜いたら、付いていたアダプタからHDDを外すのですが・・・どうだったっけ??
ここで毎回ながらいつも迷ってしまうのですが、引っ張れば取れる訳ではありません。
画像にも一応記載はあるのですが、さっきロックを解除した部分のレバー部分を下にズラした状態でHDDを抜くと簡単に抜けるのですが、たまにしかすることがないので毎度のこと忘れてしまいます(汗)
とりあえずそのまま引っ張って取れずに「あれっ?何で?」と数分格闘してようやく思い出して外せた!みたいな感じです。
言い訳ではありますが、HDD外して初めて見える部分にこのイラストが。
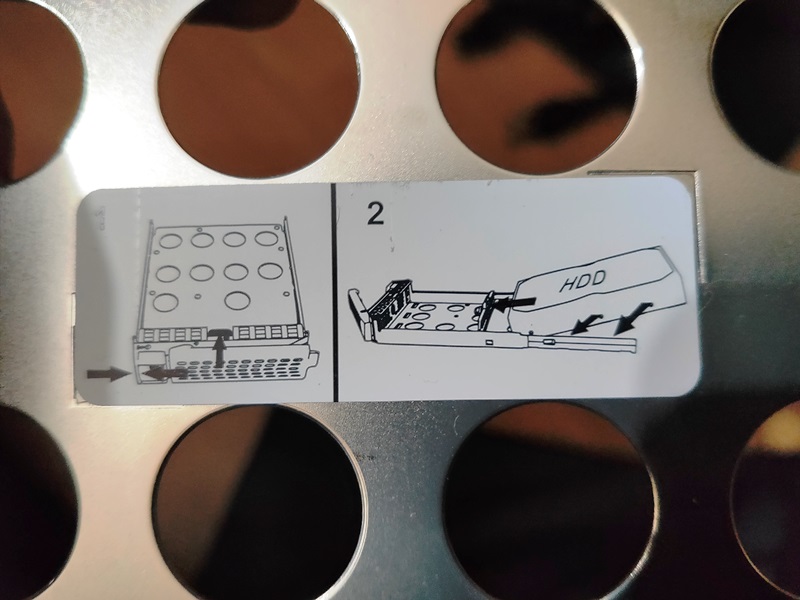
購入時にHDDセットするので、そのときにこのイラストは見ているのですが・・・。あれから数年経っているので忘れますよね。。。
アダプタの外し方が分かればあとは簡単で、外した手順の逆に新しいHDDと入れ替えて再度セットします。
作業としては以上です!!そう、HDDを交換するだけです。
新しいHDDを交換すると、他のHDDとの同期が始まります。
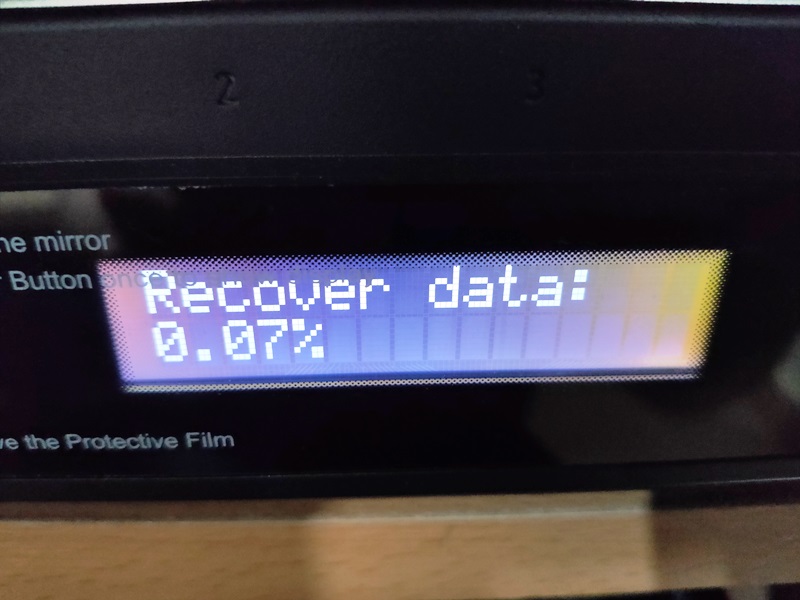
同期は特に何もしなくても待っていればOKですが、結構な時間が掛かります。
今回のHDD交換作業では、3TBのHDDでしたが約8~9時間掛かりました。
おそらく入っているデータ容量にもよると思いますので、この同期作業(待ってるだけですが)は、時間が掛かることを覚悟しておきましょう。
ちなみに、この同期作業中でもNASへのアクセスは可能ですが、一応こんな表示が出ます。
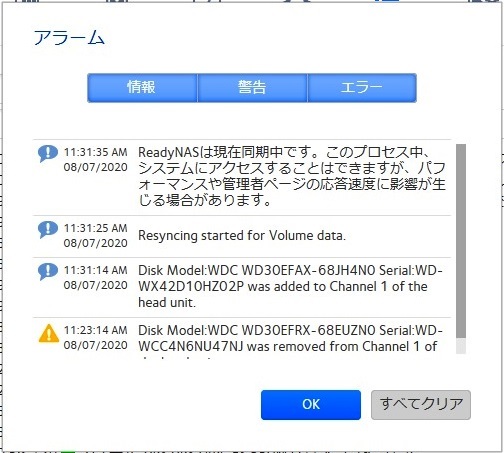
応答速度に影響があるとのことですが、特に違和感なくアクセスできていました。
おそらく、NAS内のアクセスくらいであれば問題ないですが、大容量のデータを書き込むなどした場合は、多少の影響があるかもしれません。
その後、同期が100%完了しました。
HDDの状態はというと
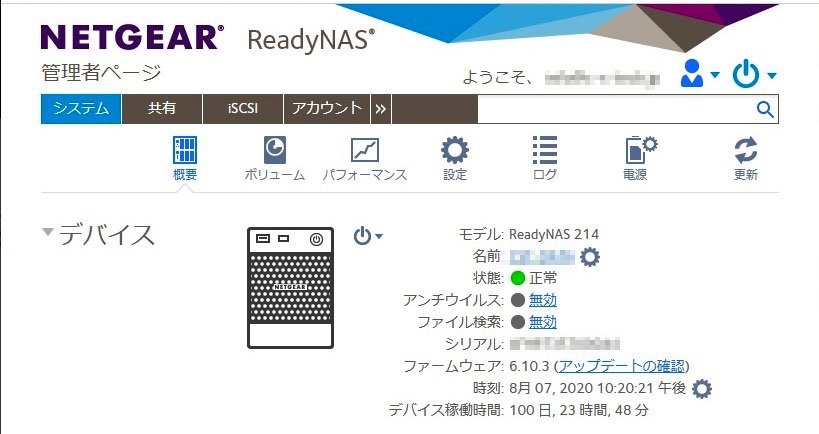
状態が正常に戻りました。これで安心です!!
ってことで、X-RAID構築のNASでのHDD交換は・・・HDD交換しただけです笑
X-RAID構築していれば容量アップも簡単
NETGEARのNASでX-RAID構築しておくと、万が一現在のHDDが容量いっぱいになったとしてもHDD交換と同じ要領で大容量に交換することも可能です。
まず、挿しているHDDを1つずつ交換していきます。
交換するだけなので、難易度は簡単ですが結構な時間は掛かるのは覚悟しましょう。(大容量の書き込みの関係ですので、これは仕方ないですね・・)
もちろん、この時間もNASへのアクセスは可能ですので作業が止まったりすることもありませんので、ご安心ください。
READYNAS X-RAID構築でもHDD交換 まとめ
NAS?HDD交換?・・・いやムリムリ!!って思っている方も「HDDを交換するだけ」なので簡単に交換できるのはお分かりいただけたかと思います。
NASは、遠隔からのデータ確認や安全なデータ保存に便利なツールなのは分かるけど、その後のメンテナンスが心配だから・・・と不安に思っていた方はぜひ、このNETGEARでX-RAIDを構築すれば安心ですね!
気になっている方は、チャレンジしてみては如何でしょうか?
NASでRAID構築しても完璧ではありません。必ずバックアップを!
良いことばかり書いていますが、追記です。
先日、安定して運用していたつもりのNASにトラブルが起こりました‥。
おかげで、大切なデータがいくつか復旧困難になり残念ながら諦める結果に。
RAID構築は、HDDの保護に大きなメリットはありますが、完璧ではありません。必ず別途バックアップを取るようにしましょう!!
悲しい状況はこちら
※追記
「悲しい結果は二度と見たくない」ということで、完璧に近づけるバックアップ構築を計画!
新型のNASを新たに購入し、最高のバックアップ環境を目指します。
第一弾は、新しいNAS「QNAP TS-453D」の開封レビューです。






コメント