今回購入した富士通の新型電子ペーパー「クアデルノ(QUADERNO)」について基本的な使い方や使用感、使える機能を紹介して実際どのような場面で活用できるのか考えたいと思います。
ご紹介するのは第二世代となったクアデルノ A5サイズ版のFMVDP51になります。
開封から各部の詳細、セットアップまではこちらの記事をご覧ください。
第二世代 クアデルノの使い方や機能┃基本的な使い方と操作性
一連の作業に沿って基本的な使い方を説明していきます。
電源のON/OFF・ホームボタン

使いまわしの画像ですみません、電源ボタンは本体上部にあります。
充電中や電源ONの時にはボタンの右側が点灯します。
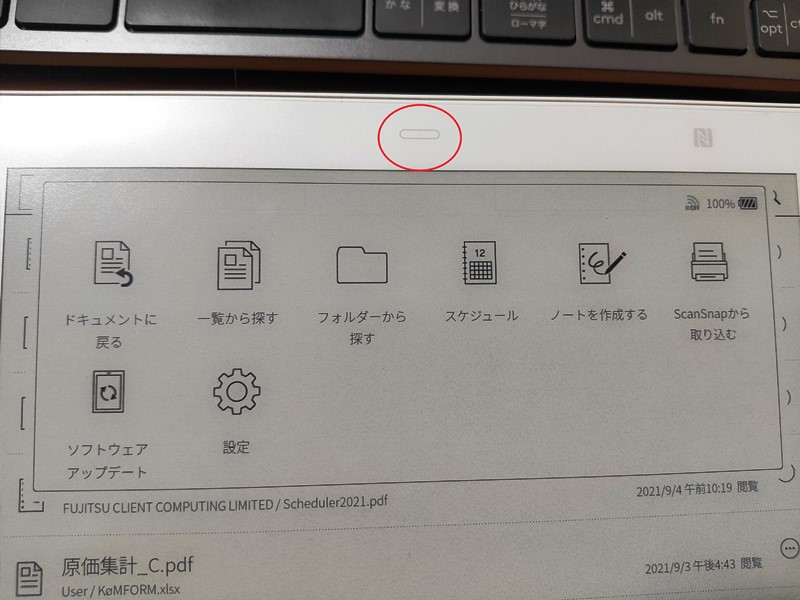
ホームボタンは画面上部(赤丸)にあります。タッチボタンでなく物理ボタンです。
本体から操作できる項目はこの8項目になり、ボタンを押すといつでも呼び出すことができます。
ノートを作成する
基本的な操作としてノートを作成してみます。
ホームメニューから「ノートを作成する」を選択します。
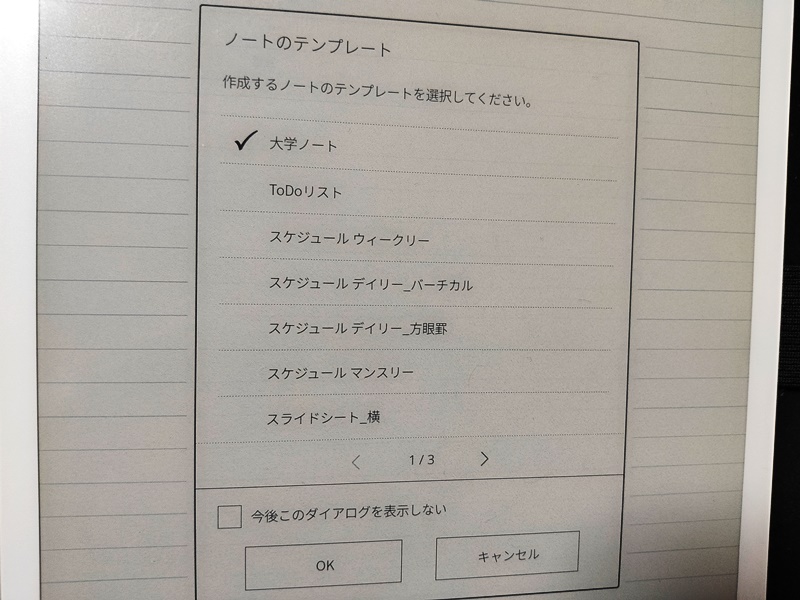
するとどのテンプレートを使うか聞かれますので選択して「OK」。
選択や決定などの操作は、スタイラスペンだけでなく指でも操作できます。
今回は定番の大学ノートを選択してみます。
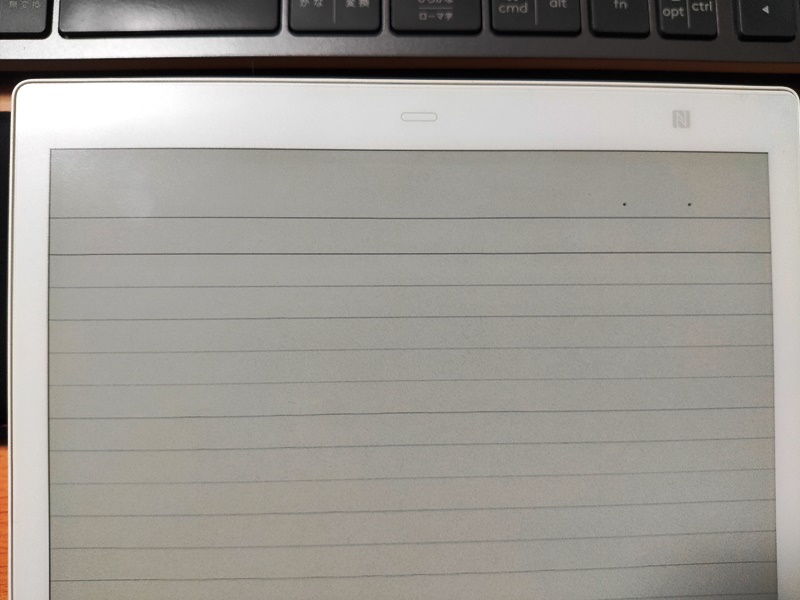
大学ノートですね。
結構リアルな見た目で初め見たときは「おぉ~!」ってなりました(笑)
あとは思うがままに書いていくだけです。
テンプレートは豊富で無地からスケジュール帳などまで様々ありますのでいつも手帳を使っている方なども困らないかと思います。
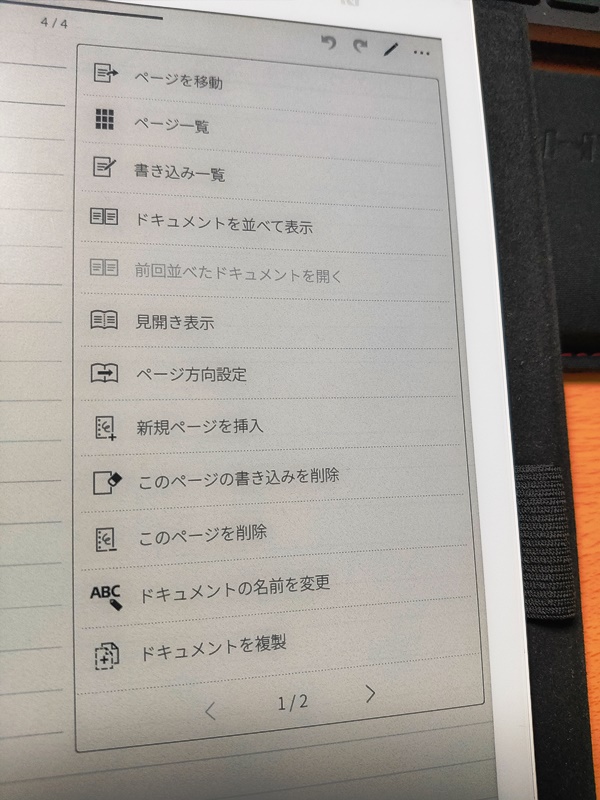
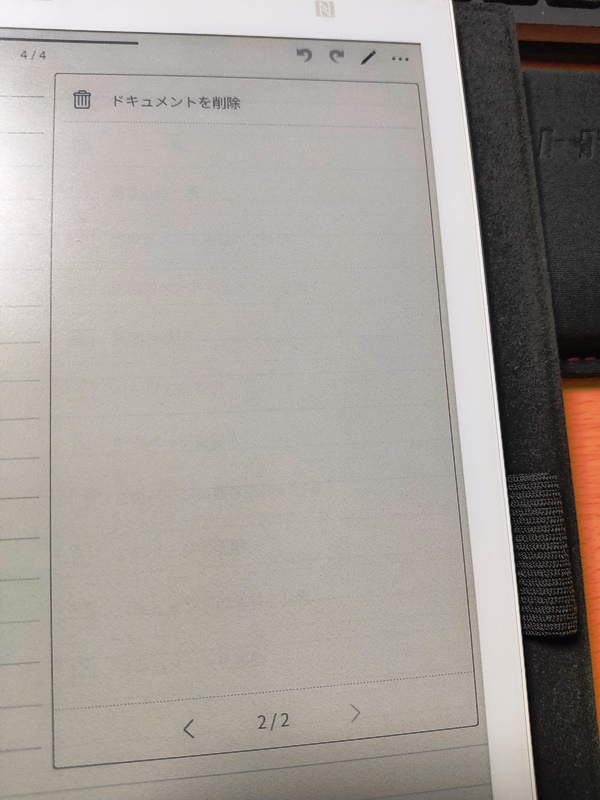
鉛筆マーク横の「…」マークをタップすると、上画像の項目が出てきます。
「ページ一覧」は、このノートで作成したページ一覧が16分割で表示されて開きたいページを素早く探せます。(ノート上でピンチインでも表示可能)
書き込み一覧は、手書きで書き込んだページのみを一覧表示できます。
文字を書いてみる
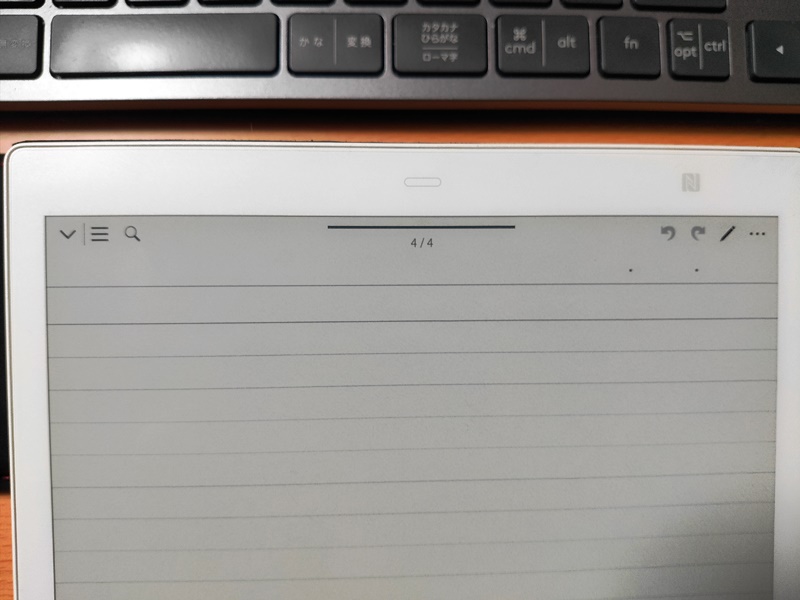
画面のどこでも良いので指でタップすると上部にメニューバーが出てきます。
メニューバーの鉛筆マークを押すと線の太さなどを選択できます。
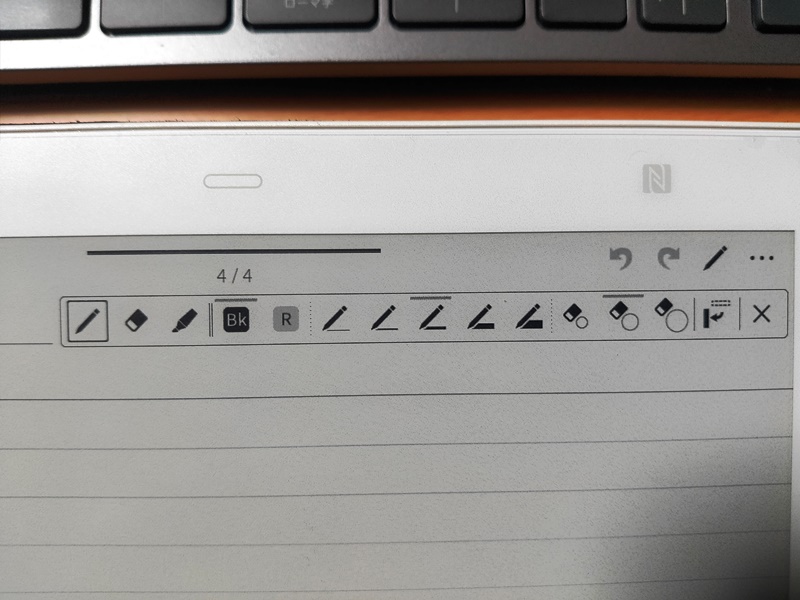
線の色も選択できますが、「黒と赤」か「青と赤」のどちらかの選択になります。
どちらを選択するかはホームメニューの設定からしか変更できませんが、同じページ内に3色使って書くことは可能です。
しかし、クアデルノは白黒です。色合いをどうやって分けているのかと言うと・・

赤がほんのり薄く表示されます…
黒と青が同じ濃さなので2色に限定しているのは分からくもありません。
ただ、これはクアデルノ本体での表示であって、実際のデータとしては
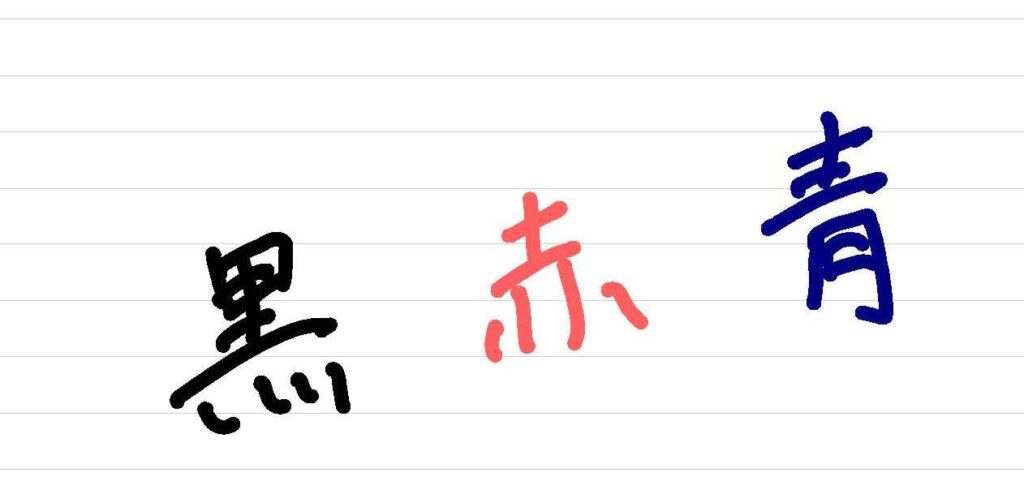
このようにキレイに色付けされています。
また、文字の太さは5種類から選択できます。
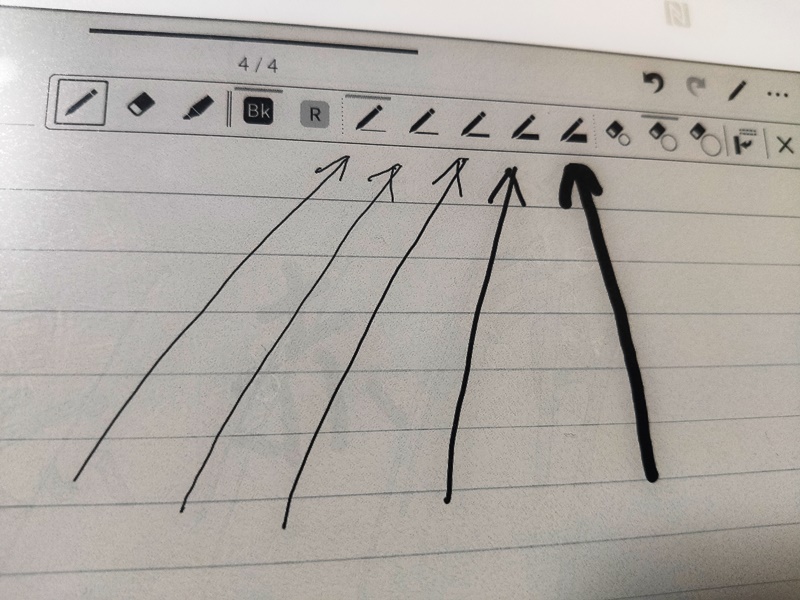
細い線の違いが微妙なので5種類に分ける必要はなかったような気もしますが。
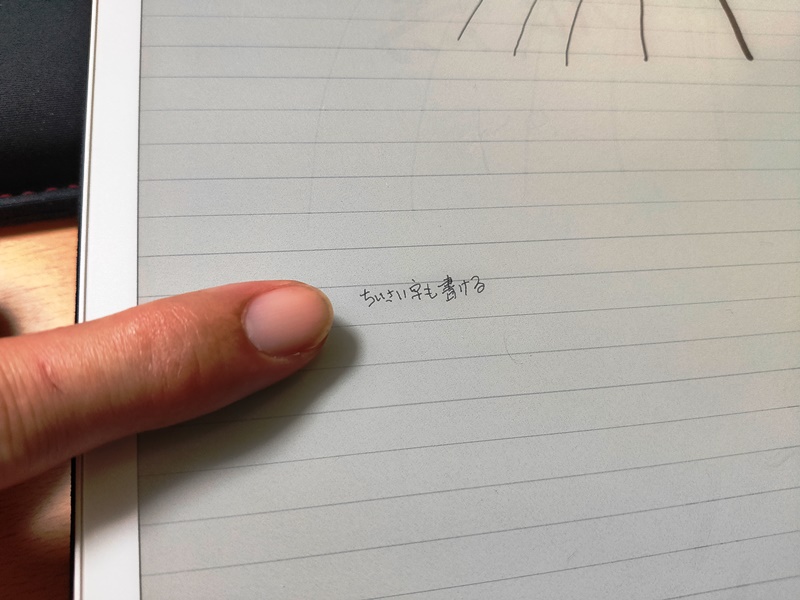
極細の太さで書いたのがこちら。結構小さい文字も書けるので実用では困らないかなと思います。
ちなみにこの画像でもお気付きかと思いますが、白地の部分に消した文字などの残像が残ってしまいますがこれは電子ペーパーの特性上、仕方ないことでページを送ったりするときにリフレッシュ(一瞬画面が真っ黒になり残像を消します)が掛かりキレイになりますのでご安心ください。
何気に良かった点(移動・切り取り・コピー)
普通の手書きのノートとの違いは、やはりアナログではなくデジタルなところ。
紙に文字やイラストを書いたときにこんなこと思いをしたことないでしょうか?
- イラストを書いていたら端に寄ってしまった…
- 同じ文章を何度も書くのが面倒…
- イラスト書く場所間違えた…
なんてこともクアデルノで書いていれば対処ができます。

「文字」という文字がありますが、同じ文字を別の所へ書きたい場合は

選択で文字を囲みます。スタイラスペンのサイドボタンに選択を割り当てておくと便利です。

選択できた線が中抜線に変わり、上部に「切り取り」「コピー」が選べます。
画面上部にも記載があるようにこの状態でスタイラスペンでドラッグすると移動ができます。
そして「コピー」を選択します。
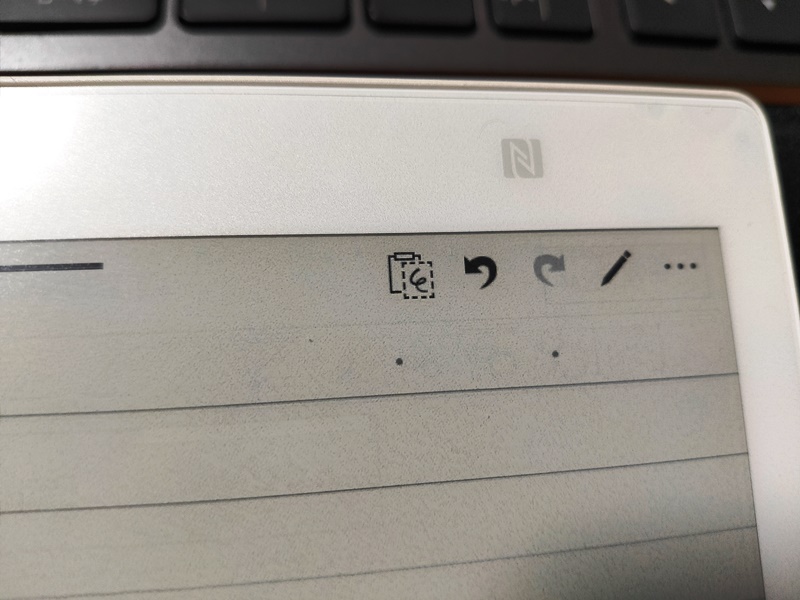
コピー(または切り取り)すると右上の項目にコピーしたようなアイコンが現れます。
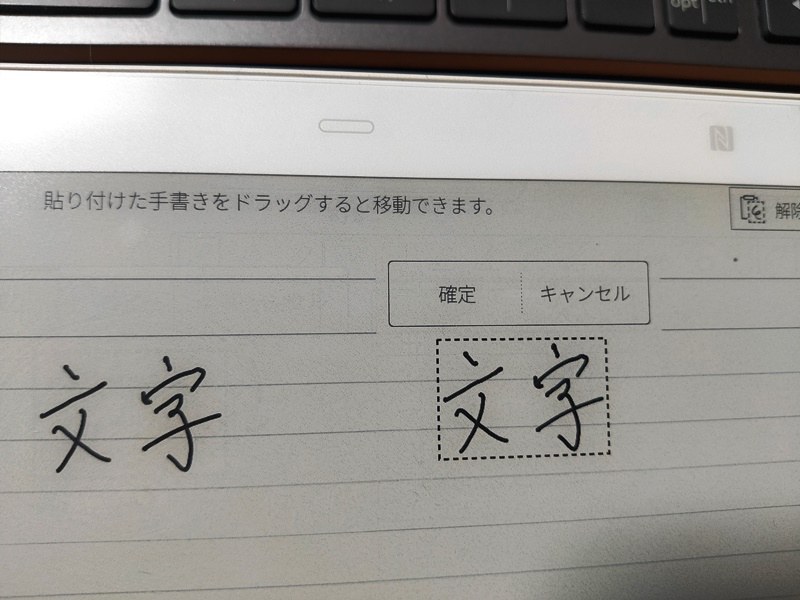
そのアイコンを押し貼り付けたい場所をタップすると貼り付けできます。
微調整したい場合は、移動も可能です。
この機能、手書きでは絶対に真似できない優れたポイントです。使えば使うほど便利さに関心してしまいます。
ちょっとした「癖」を理解しておく(保存のタイミング)
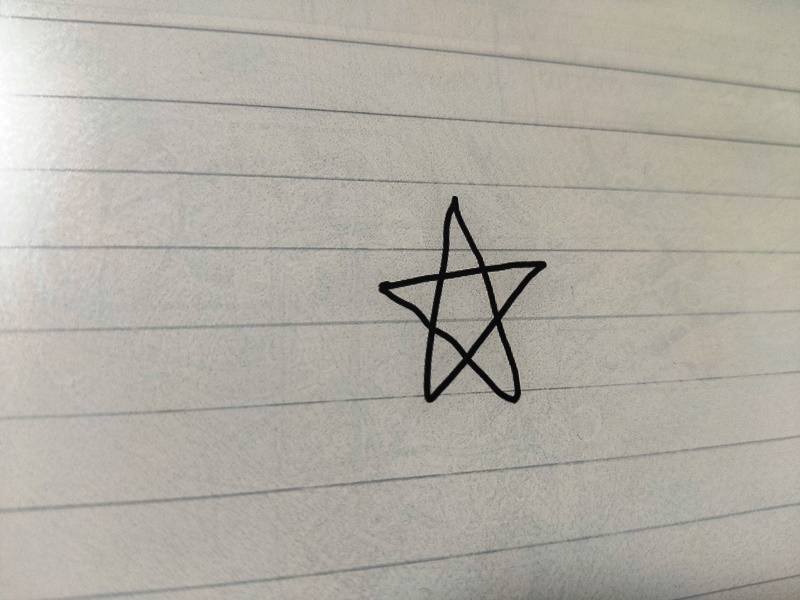
このクアデルノ、各文字の保存のタイミングは1画ごとに保存されていきます。PCのように「上書き保存」しないとデータが消えるということはありません。
逆に言うと1画書き終えたら保存するので、上画像のような☆を一筆書きで書き消しゴムツールで1箇所だけ消しても全部消えます。

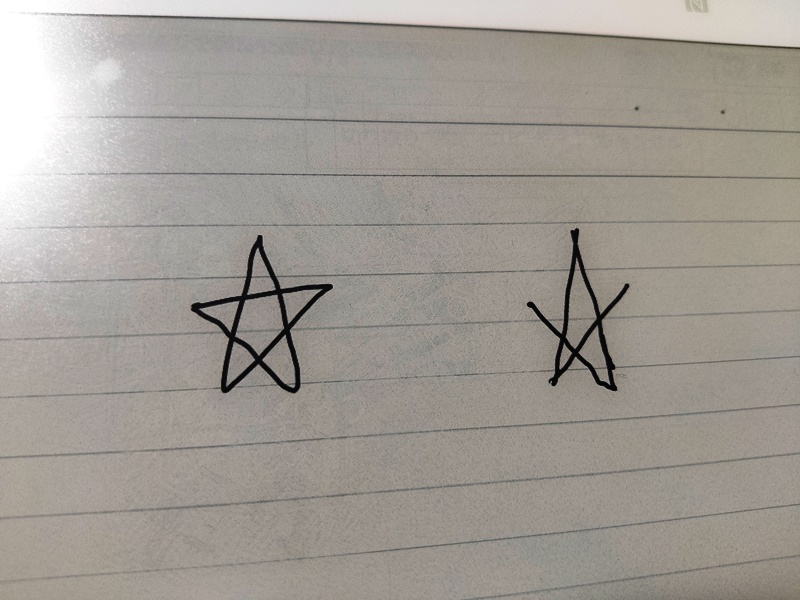
上画像の左は一筆書き、右は1画ずつ書いています。なので、左は消しゴムツール1回で全部消えますが右は1線ごと消せます。
実用面で言えば、文字の周りを四角で囲む場合など一筆書きで四角を書くと、延長したい場合に右辺だけ消したくても四角が全部消えることになります。
これは場面ごとに良い面もあれば面倒なことにもなるかと思います。
達筆な方や英語の筆記体で書く場合などは、一気に消えてしまうのでご注意ください。
肝心の書き心地は?
皆さんが一番気になるのが書き心地ではないでしょうか。
結論から言いますと「慣れたら最高!」です。
当たり前ですが、ペンなどで紙に直接書いている訳ではありませんので画面と表示部に僅かな隙間があるので「書いている」というより「ペン先で表示させている」という印象です。
この「僅かな隙間」が許せる(慣れる)かどうかということが鍵になりそうです。
個人的には数時間使っていれば慣れたので問題ないと思っていますが、手帳などに書き込みまくっている方からするとどう思われるかなと。
書いているときは、画面が少しザラついてガラス面のように固くもないため紙に近い質感を感じることができるのはやはり「紙からの移行」を狙った商品だと感じました。
ペン先にも抵抗があり、画用紙にマジックで書いているような音がします。これも極力紙に近づけるメーカーの努力なのかなと。ただその分、ペン先の摩耗が気になるところです。
この書いているときの音は、それなりに大きく感じました。静かな場所では気になる方は気になるかも。
自分は気になる側でしたので、ダメ元で保護フィルムを貼りました。
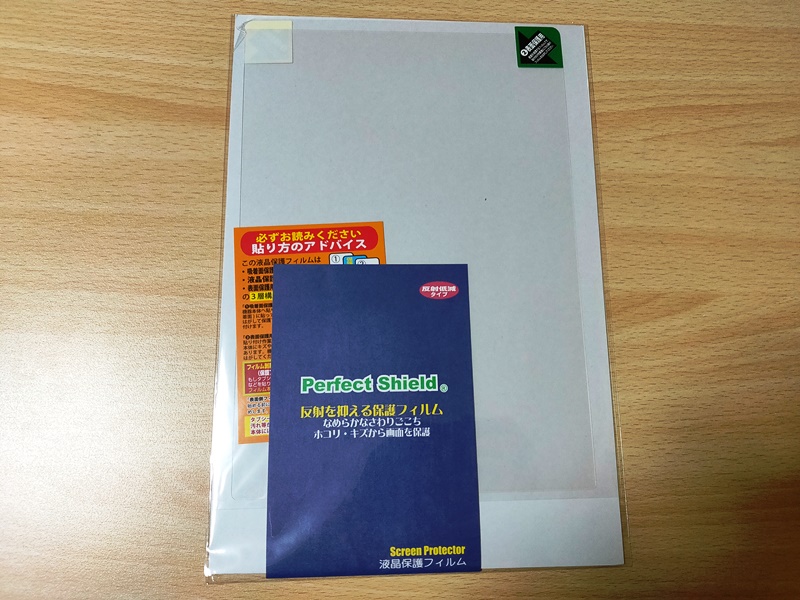
フィルムを貼ると書き心地としてはツルツルしていますが、画面が固くないので書きにくいということはありませんでした。しかもペン先の消耗も少ないかなという印象です。
ただ画面がガラス面ではないので、目立ちにくいですが気泡は入りやすいので気をつけてください。
ちなみに軽量で持ち運びにも便利ではありますが、安いものでもありませんし本体の傷防止・見た目向上のためにケースも買いました。
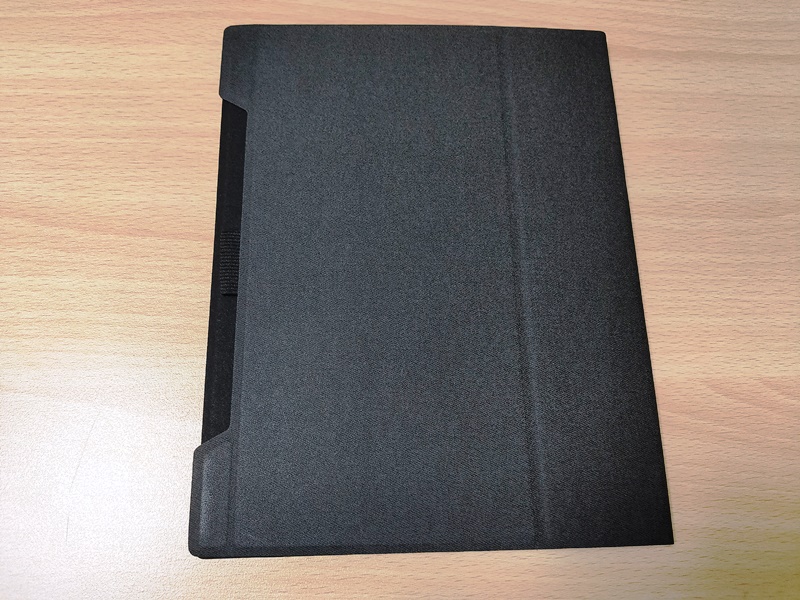

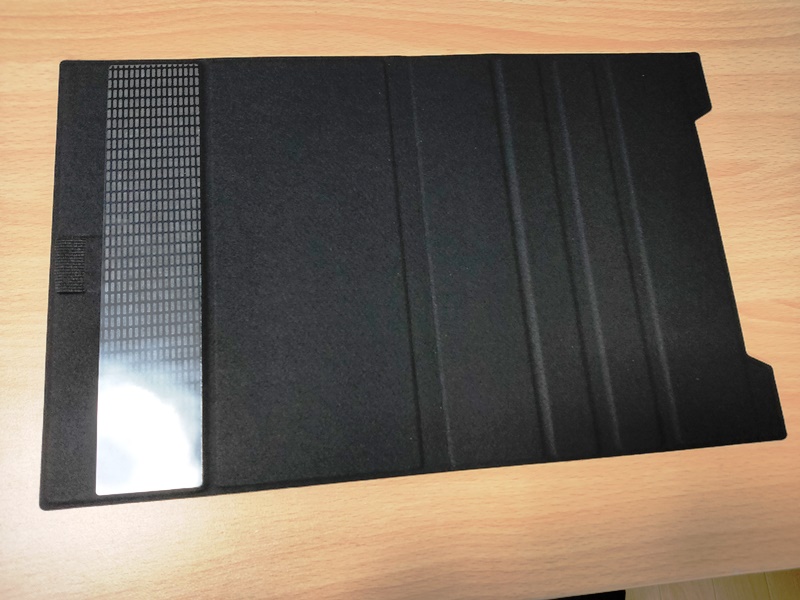
QUADERNO 純正品もあるのですが、質が良い代わりに少々お高めなのでとりあえずこちらを購入。
本体を傷から守るためというだけと思って買いましたが、表面は布っぽくそこまで安っぽくは見えませんのでOKかなと思ってます。
第二世代 クアデルノの使い方や機能┃ PCとの接続
これがこのクアデルノを使う一番大きなメリットであるPCとの接続について簡単に説明します。
PC以外にもスマホとも接続が可能ですが、まだ試していないので(というか使う予定がないので…)そのうちまとめたいと思います。
PC専用ソフト「QUADERNO PC App」をインストールしている前提で紹介します。
何それ?って方はこちらの後半を見てください。
一応、公式サイトも載せておきます。
PCとの接続には「USB」「Wi-Fi」「Bluetooth」の3つの方法があります。
今回は、Wi-Fiの設定について紹介します。
操作はスマホやタブレットと同じなので心配ありません。
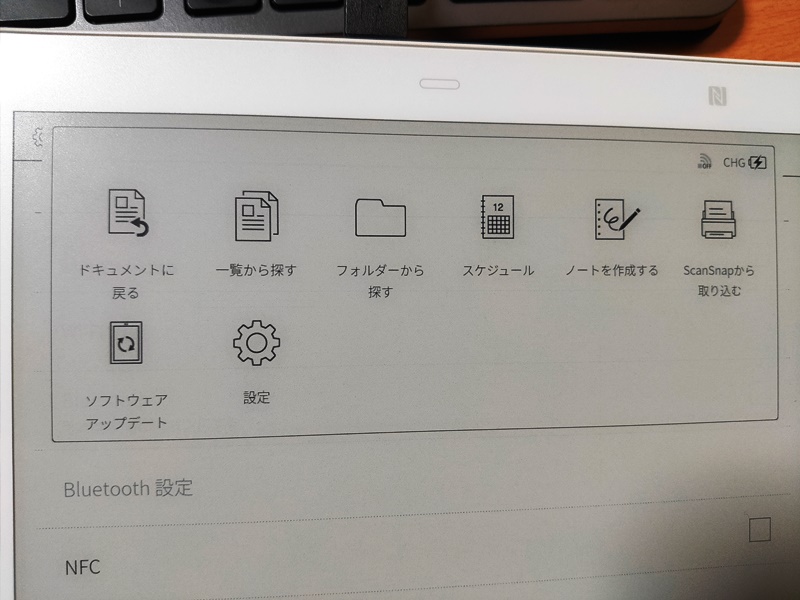
ホームボタンを押してメニューから「設定」をタップ。
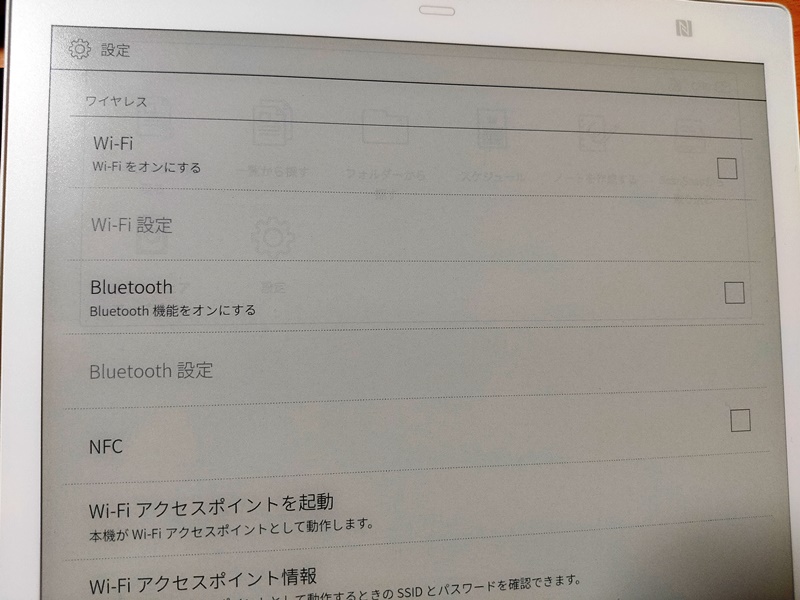
Wi-FiのチェックボックスをタップしONにすると、接続可能なWi-Fi一覧が出てきますので選択。
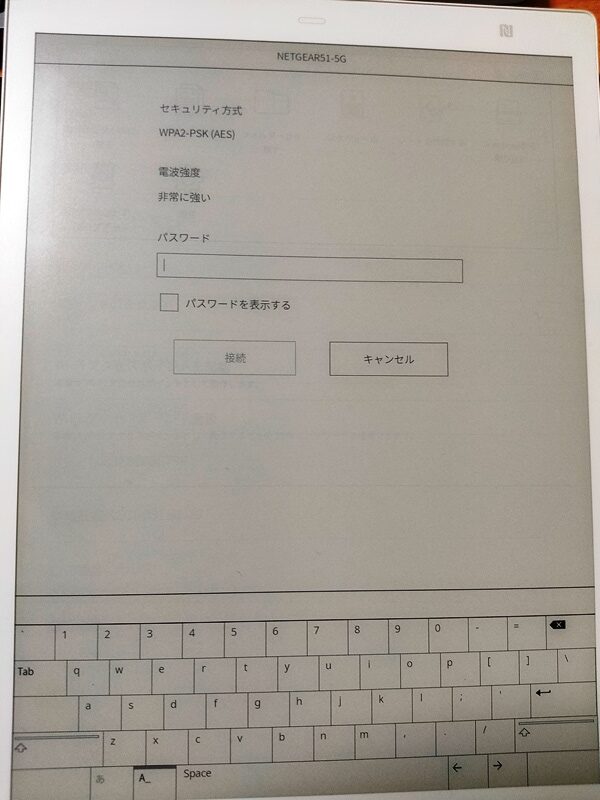
あとはパスワードを入力すれば接続完了です。

上画像のようにキーボードはこんな感じ。日本語入力はローマ字入力限定のようです。
このキーボードですが、ノートのファイル名変更などもこのキーボードで入力が必要になります。
日本語はローマ字入力のみですが、予測変換機能は一応搭載しています。
手書き用ガジェットの中にキーボードが出てくるのは個人的に好みではありません。せめて手書き入力機能でも付いていると良かったのですが・・・残念です。
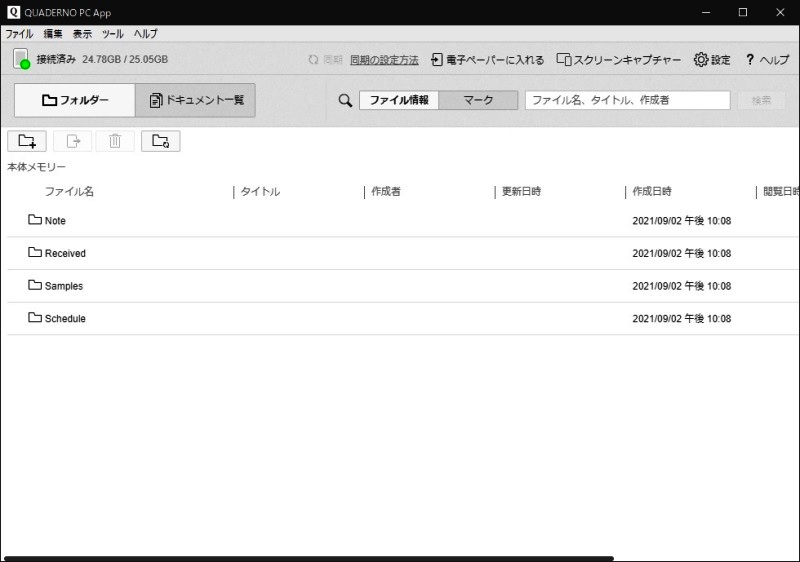
クアデルノとPCの接続が完了すると左上に「接続済み」のマークが表示されます。
そして、フォルダが並んでいるのがクアデルノ本体に入っているデータになります。
「ノートを作成」から作成したノートは「Note」に自動で入っていきます。
別途フォルダを追加したい場合やファイルの移動などもこのアプリから行うことになります。クアデルノ本体ではファイル名の変更や削除くらいしかできませんので、PCと接続することを前提で購入しないと後悔することにもなりかねません。
自分はクアデルノで作成したノートなどのほとんどは、PC側へ保存しています。(というか、このために購入したようなものなので)
ですので、日頃の使い方はPCには常にUSBで接続して作成するたびにPCへ保存、打ち合わせや外出時にはフル充電の状態で持ち出しという運用で、現在快適に使えています。
他にもPCに入っているPDFデータをクアデルノへ保存することも可能ですし、クアデルノの表示をPCへ映し出せるスクリーンキャプチャーも搭載しています。
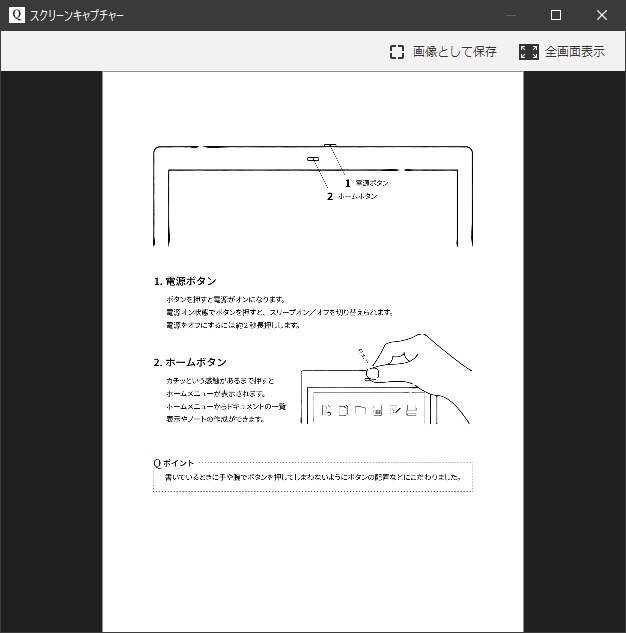
第二世代 クアデルノの使い方や機能┃ 公式テンプレートの活用
クアデルノは、公式サイトで準備されているテンプレートをダウンロードして使うこともできます。
クアデルノ本体にインストール済みのものもありますが、五線譜や原稿用紙などもあり使いそうなものを入れておくと便利です。
ダウンロードしたテンプレートの登録方法などの説明もされていますので安心して作業できます。
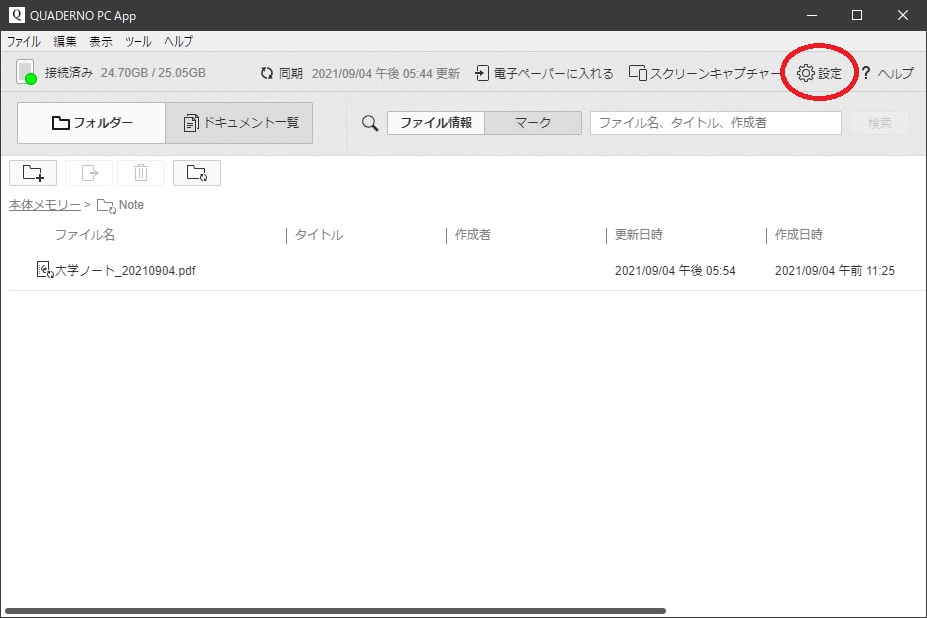
ダウンロードしたテンプレートを登録するには、QUADERNO PC Appの「設定」から
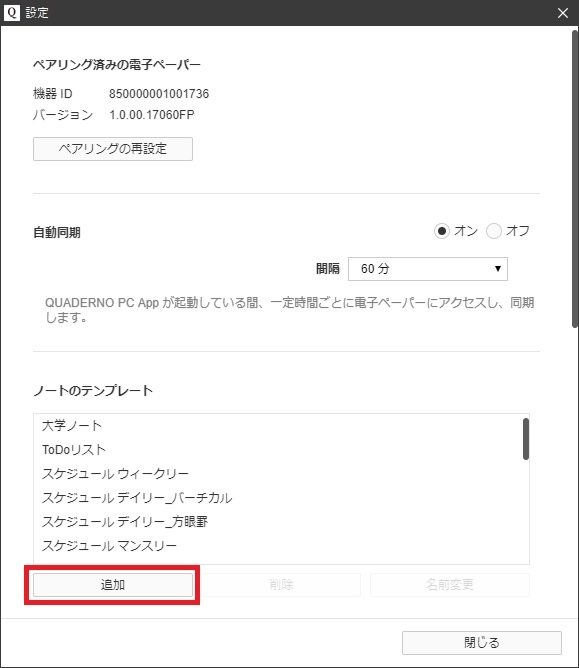
「ノートのテンプレート」の「追加」をクリック
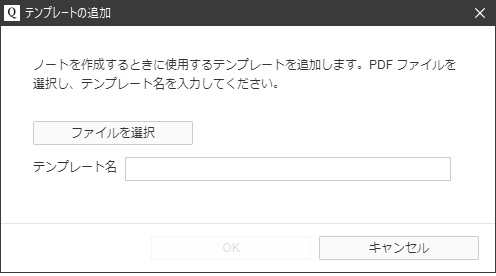
ダウンロードしたファイルを選択してテンプレート名を決めたら「OK」で登録完了です。
通常通り、ホームメニューから「ノートを作成」で使うことができます。
PDFファイルは、QUADERNO PC App内にドラッグ&ドロップでも保存は可能ですが、その場合はただのドキュメントとして扱われます。ノートとして登録すると以下のような特徴があります。
- ページめくり(画面を右から左へフリック)で新しいページが追加される
- 新規ページの挿入ができる
- 表示しているページを削除できる
- 「一覧から探す」からノートだけを絞り込める
次にスケジュールのテンプレートです。
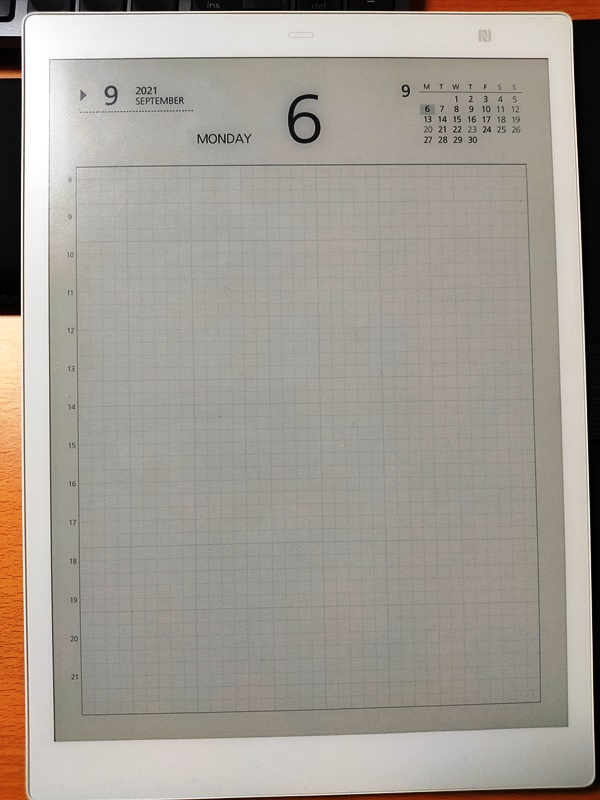
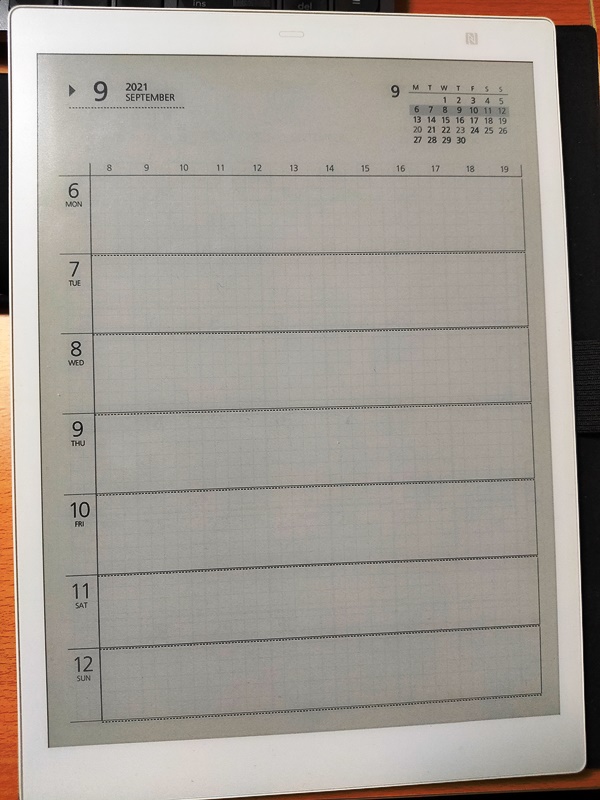
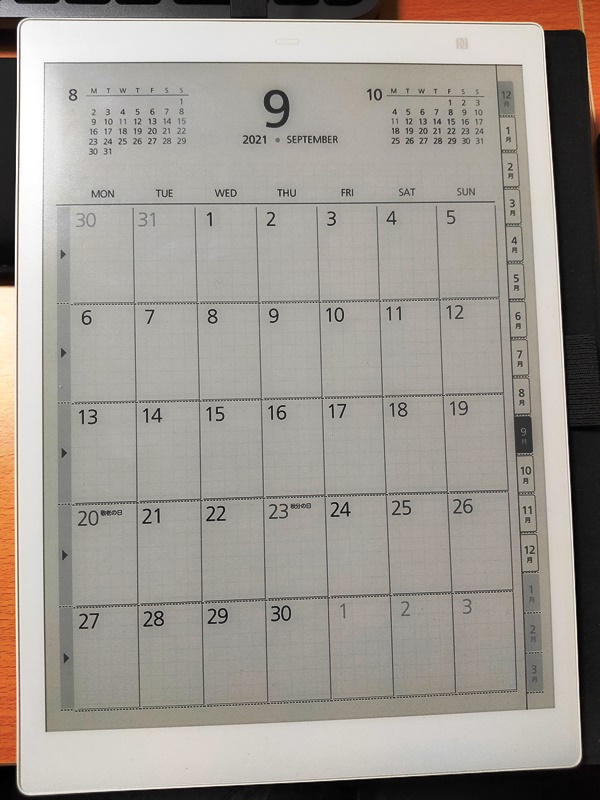
テンプレートの中でもスケジュール帳が良くできていて、月単位・週単位・日単位ごとに予定などを入れることができ、それぞれがリンクされています。
例えば、月のカレンダーの左端の▶部を押すとその週の予定に移動し、日にちを押すとその日のスケジュールが書き込めるようになっています。
見た目もとてもシンプルで分かりやすく非常に使いやすそうです。
第二世代 クアデルノの使い方や機能┃ 自作したテンプレートを使う
公式サイトのテンプレートにないものは自分で作成しても登録することができます。
Excelなどで自分が欲しいテンプレートを作成してPDF変換してしまえばノートに登録することが可能です。
また、わざわざPDFに変換しなくてもExcelなどの印刷の中から「 QUADERNO 」を選ぶことができるのです。
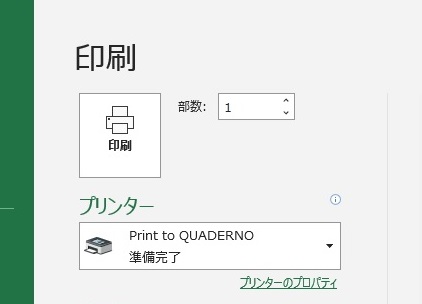
これだと無駄なステップを踏まずにダイレクトに QUADERNO へデータを転送できます。
日頃、手書きで保管しているようなものをどんどん取り込んでデータ化していくと、ファイリングや保管の手間もスペースも省けて便利になるのではないでしょうか。
第二世代 クアデルノの使い方や機能┃ こんな方にはおすすめ
少々気になる点も正直に書きましたが、結論から言いますと「買って良かった」につきます。
ただ、これは「使う人を選ぶ」ということが大前提です。
おそらくこの記事にたどり着いた方たちは価格相応のものなのか?が気になって見ていると思います。
そこで最後に使ってみておすすめできるシチュエーションを紹介して終わります。
何かの下書きを手書きでやっている
自分もそうですが、仕事上で捨てることができないメモや下書きが大量にある方。
例えば、見積書を作成するのに原価集計するとか、案件ごとに客先と打ち合わせた内容のメモや議事録など、最終的には各案件へ紐付けてファイリングすることになると思います。
また、製造業ですので部分的な回路図や製作前のイラストなどの下書きには活躍します。
クアデルノに下書きしてそれを見ながら図面を作図するのにも非常に便利です。
客先などへ提案や朱書きの作業がある
客先などとのやり取りは今やPDFをメールというのは当たり前のやり取りです。
その中で伝えたいことを図面や資料に書き込んで説明する場面は多々あります。
例えば、図面に詳細の説明を追記したり、変更箇所の説明を朱書きしたりとせっかくPDFのデータをわざわざプリントアウトして紙に朱書きしてそれをまたスキャンして・・・みたいな作業は日が暮れます(汗) しかもスキャンしたあとの紙は裏紙行きで全くエコではありません。
クアデルノがあれば、PDFを取り込みさえすれば好きなだけ書き込んだ後はそのままメールすれば完了です。紙なんて1枚も使いません。
俗に言う「ポンチ絵」なんかもクアデルノで描いてPCから取り出してしまえばメールできます。必要なときだけプリントアウトすればよいのです。
お客様に記載してもらう場面がある
よくある場面としては、お客様にアンケートを書いてもらう場合はもってこいのガジェットです。
どうせ記入してもらうなら紙でなくクアデルノへ。
電子化することで保管作業も楽になり棚がファイルだらけになることも減るでしょう。
また、エステや整体などのカルテにも使える気がします。
ということで、今回2記事目のクアデルノでした。
正直、使う方にとってはどストライクのものです。心当たりや同じ境遇の方は検討してみては如何でしょうか?
↓第二世代でパワーアップしたクアデルノ↓
↓画面保護と純正だと書き心地が気になる方は保護フィルム↓
↓手帳のように頻繁に持ち歩くなら保護ケース↓
↓クアデルノの開封~セットアップまでの紹介はこちら↓
↓クアデルノと連携して書類を転送できるScanSnap iX1300のレビューはこちら↓


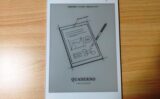





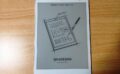

コメント