新型コロナウイルスで会社がテレワークに切り替わった方も結構多いと思います。
ウチの会社は、業種柄テレワークはできないのですが、お客さんはほとんど自宅で仕事をされています。
っとなると、web会議は必須の業務ではないでしょうか。
仕事以外でもオンライン飲み会やオンライン帰省など「オンライン〇〇」が流行っていますね。
パソコンにカメラが付いていれば、良いのですが付いていなければ当然購入が必要になります。買うとなれば、それなりの機器でも5000円近くは掛かってしまいます。。
そこで今回は、完全無料でサクッと導入できるwebカメラをご紹介します。
細かい使い方まで記載すると分かりにくいと思いますし、そこまで必要ないと思いますので必要最低限で説明します。
急遽仕事でweb会議がありカメラが必要だっり、たまにしか使わないのにお金をかけたくないって方には良いのではないかと思います!
それでは、行ってみましょう!
リサイクルネットスマホ側の設定
今回使用するのは、皆さんお持ちのスマホとWindows搭載のパソコンのみです。
それぞれにアプリを入れて連携させて使います。
今回使うアプリは、「iVCam」というアプリになります。
アプリをインストール
まずは、下よりアプリをインストールして下さい。パソコンで見られてる方はスマホでiVCamを検索してインストールして下さい。

アプリを起動してみる
アプリを起動すると写真と動画の撮影許可の確認等がでますので全て「許可」を選択します。
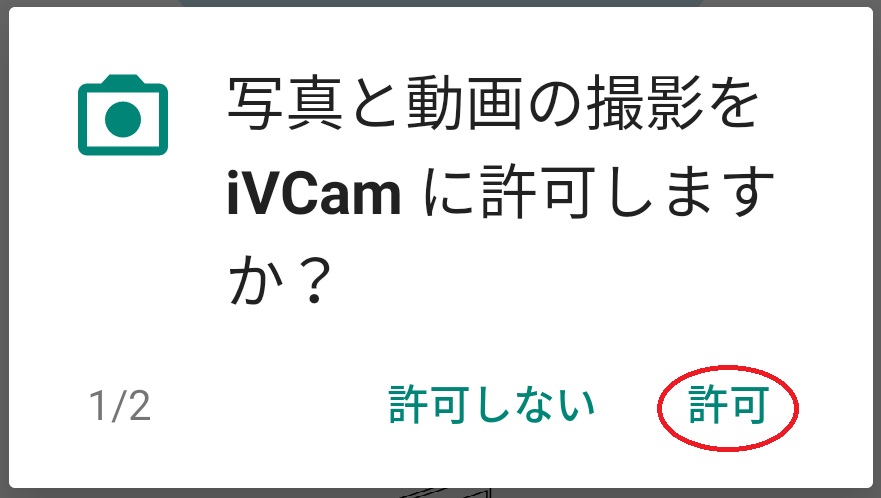
とりあえず、ここまで完了したら一旦閉じてパソコン側の導入に入ります。
パソコン側の設定
次は、パソコン側の設定です。スマホへインストールしたアプリと同じ「iVCam」のPC版をインストールします。
ソフトをダウンロード
以下のリンクよりiVCamのサイトへ移動します。
すると、下の様なサイトに入ると思います。サイト内の真ん中付近にダウンロードボタンがあるので、クリックしてダウンロードします。
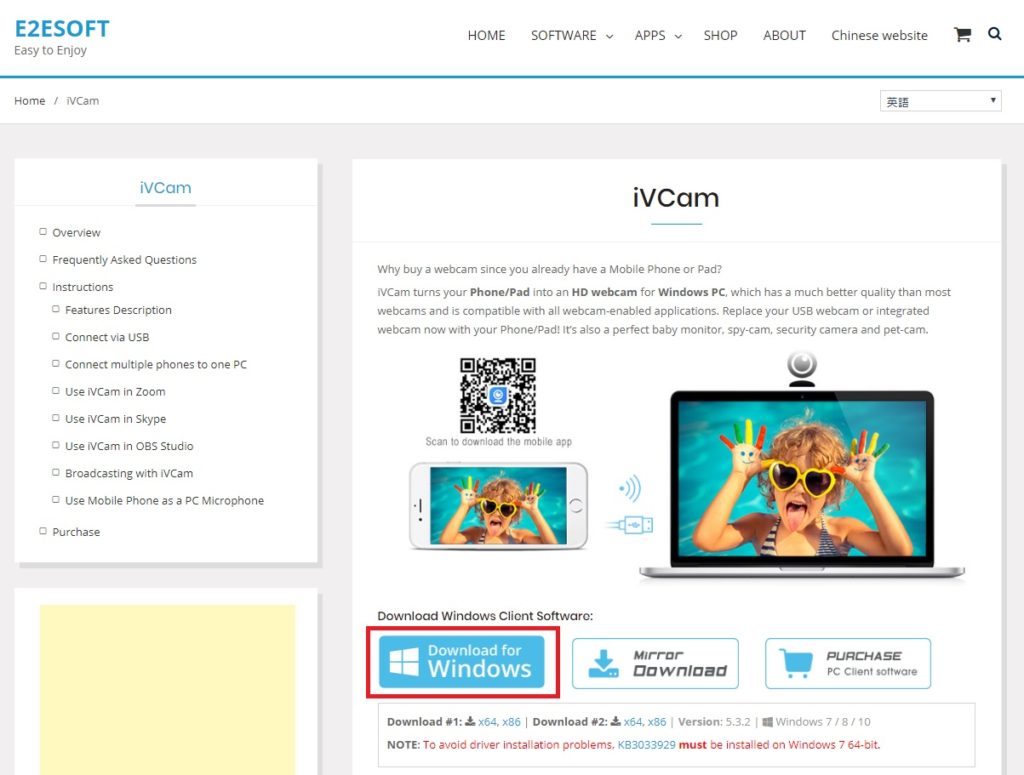
パソコンにインストール
インストールすると、変更の許可を確認する画面がでますので「はい」を選択します。
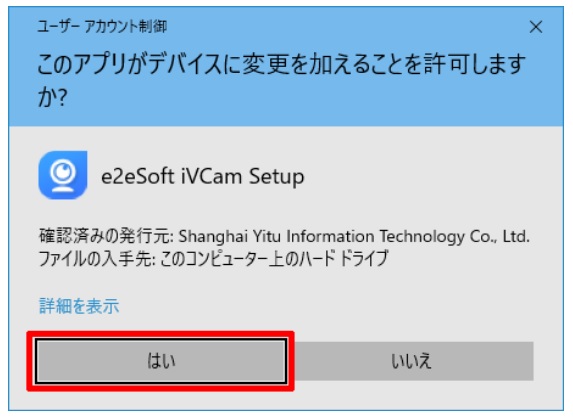
次にセットアップに使用する言語を選択して「OK」をクリックします。
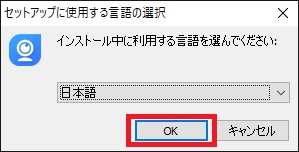
インストール先の指定をします。特に変更が必要なければそのまま「次へ」をクリックします。
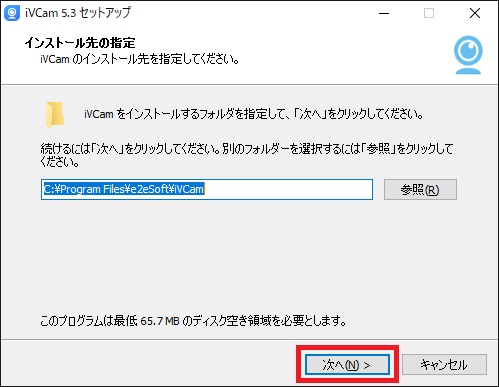
次もそのまま「次へ」で良いと思います。
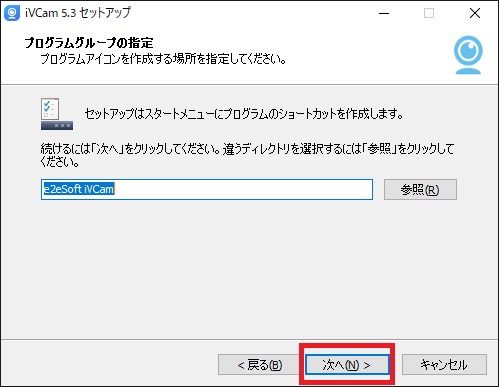
次も必要に応じてチェックを選び「次へ」をクリックします。
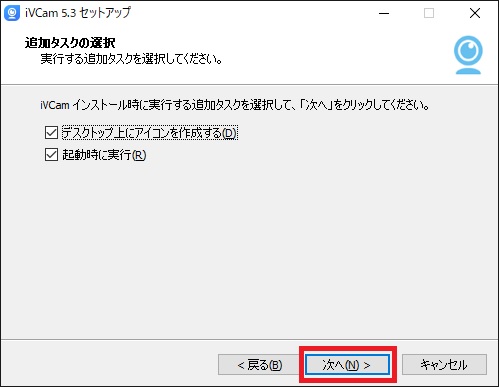
インストールを開始します。「インストール」をクリックします。
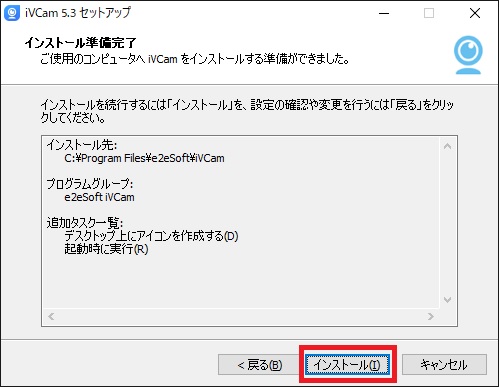
インストールが完了しました。「完了」をクリックしてiVCamを起動してみます。
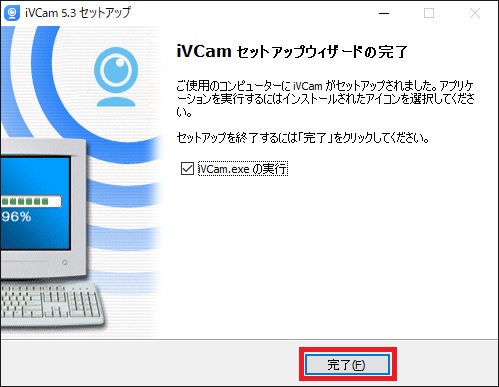
スマホとパソコンを接続
パソコン側のソフトを起動すると下の画面になり、スマホを検索し始めます。
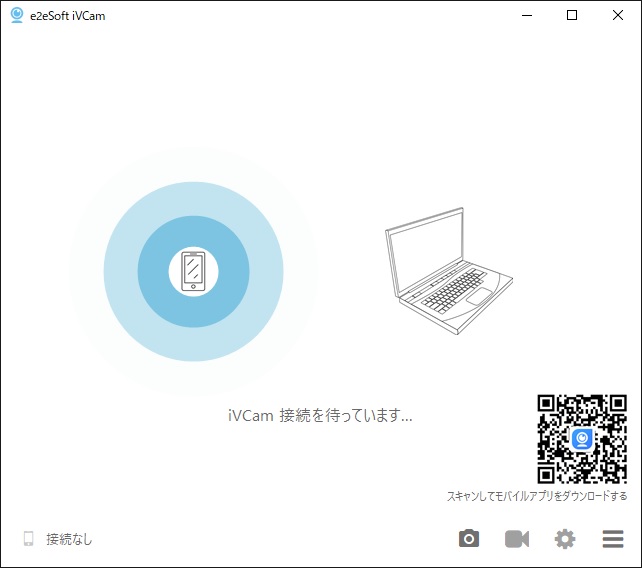
そこで、スマホ側のアプリを起動してみます。
すると連携するパソコンを見つけたことが表示されます。真ん中の再生ボタンをタップして下さい。
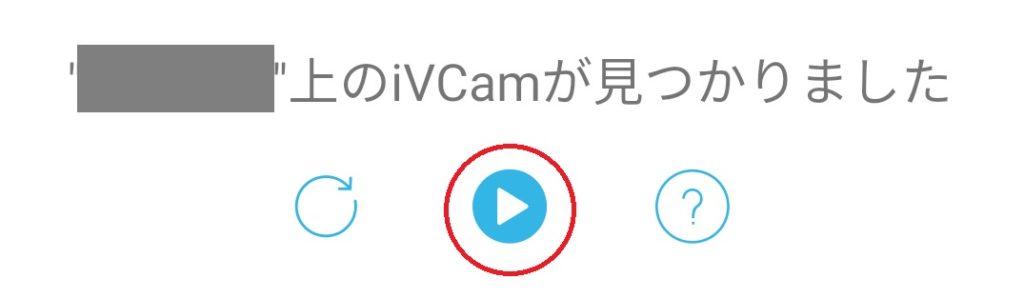
再生ボタンを押すと、映像が表示されます。こちらがスマホ側です。映像を反転したい場合は、丸印の△部分を押すと映像が左右逆に表示されます。
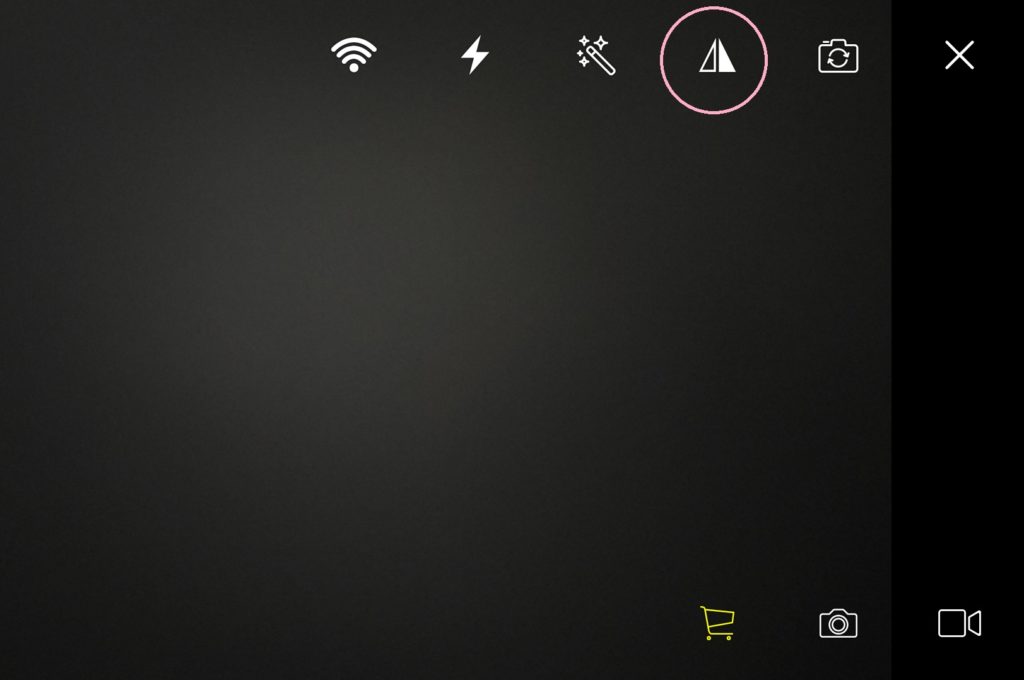
次は、パソコン側です。スマホと同じ映像が表示されていると思います。
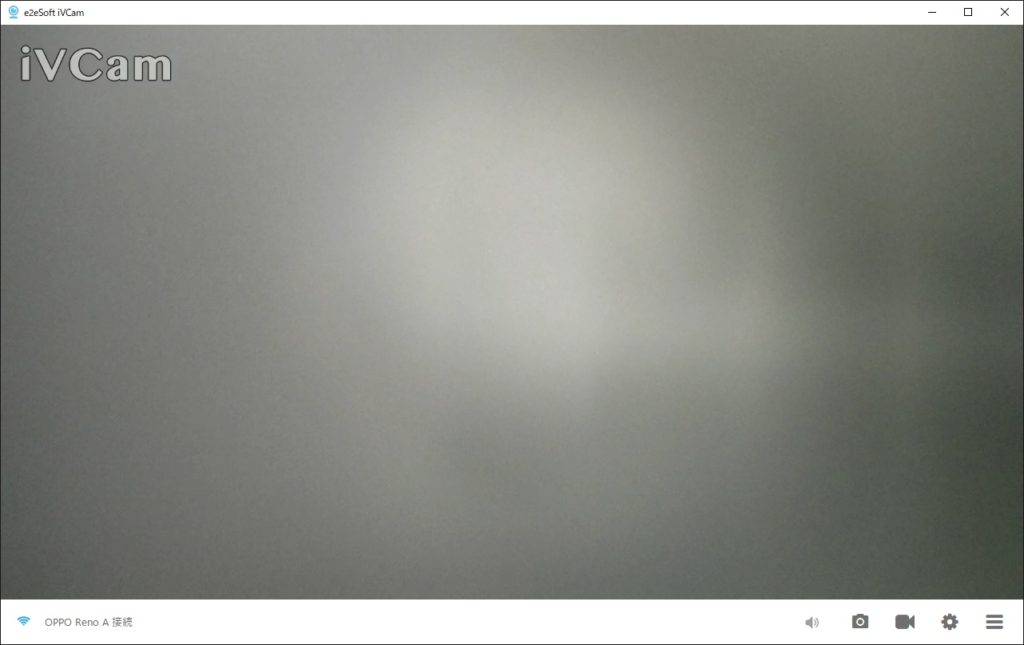
とりあえず、これで基本的な導入は完了です。
ここまで完了していれば、スマホのアプリを起動したら自動でパソコン側のソフトが立ち上がりますので面倒ではないと思います。
【参考】ZOOMで使用するには
web会議で有名な「ZOOM」で確認してみます。
ZOOMを起動し設定の歯車マークをクリックします。
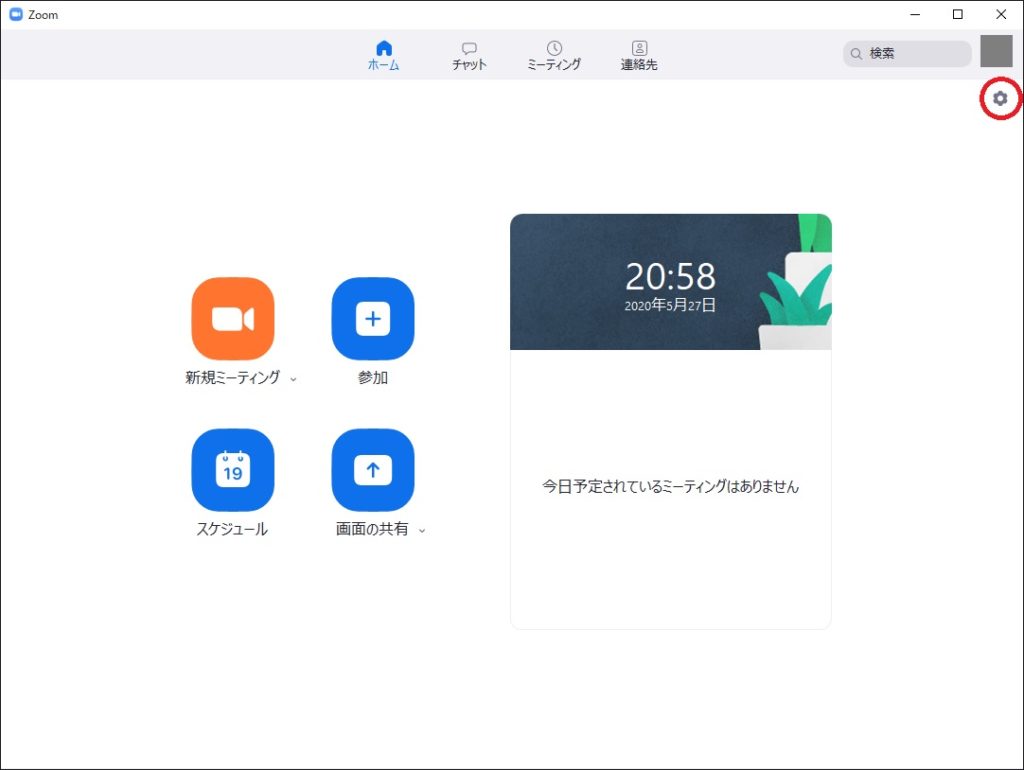
設定→一般の「ビデオ」をクリックします。
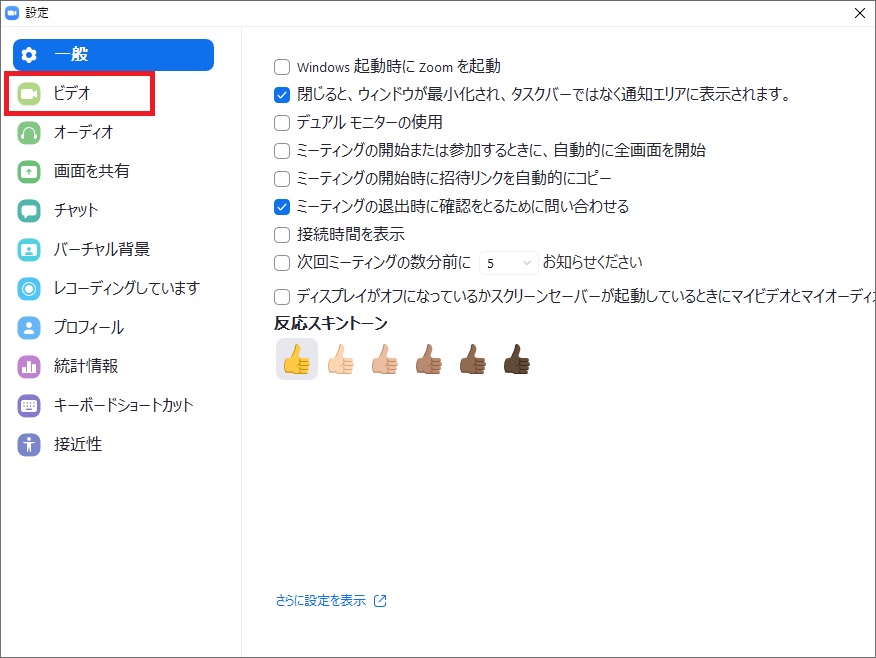
カメラを「e2eSoft iVCam」を選択。高画質が希望なら「HDを有効にする」にチェックを入れます。
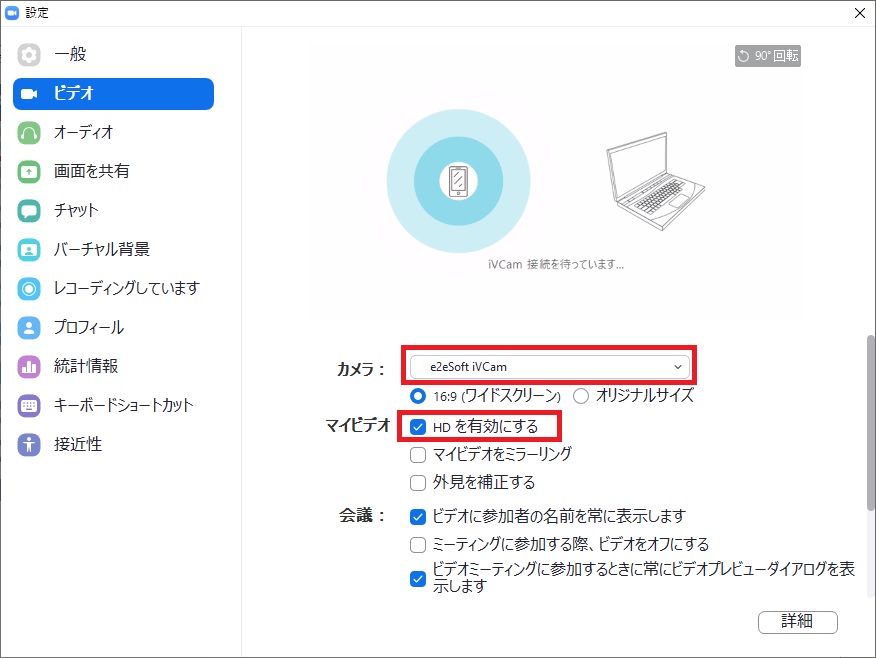
スマホが撮影している映像が確認できたら設定完了となります。
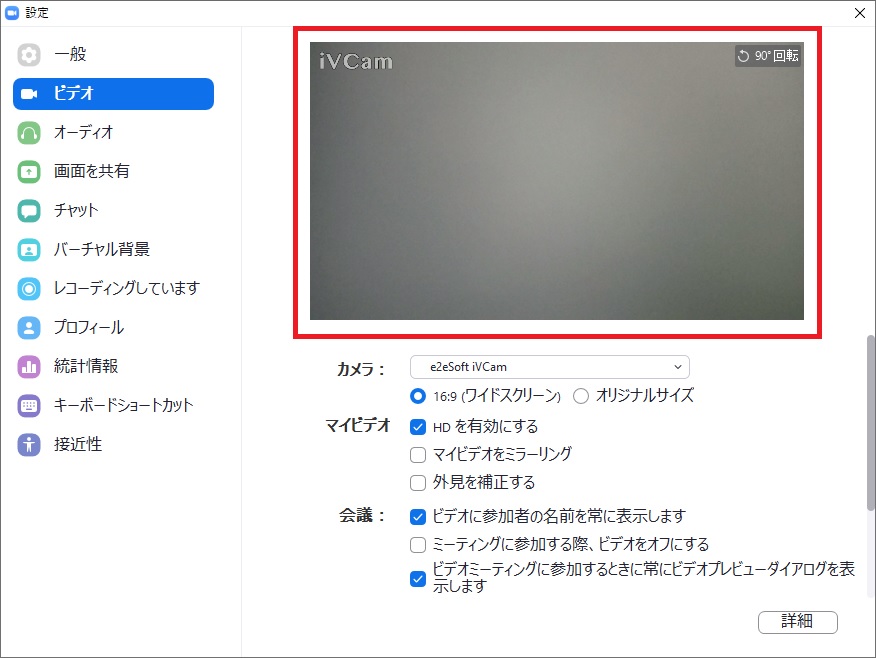
※無料だと映像に「iVCam」のロゴが入りますが、画像の様にそこまで邪魔にならないのでOKとしています。
まとめ
如何でしたでしょうか?思ったより簡単だったと思います。
使用頻度が多い方は、ちゃんとしたカメラを買った方が効率は良いと思いますが、たまにしか使わないならスマホで代用するのも良いかと。
同時に音声も使える方法もある様ですが、外部に音が漏れるのも時にはまずいので、私はBluetoothのヘッドセットを使ってます。
無料ですから、一度お試し下さい!






コメント