別記事にて、大手キャリア契約のSIMでSIMフリースマホを使うメリットをご紹介しました。
仕事と私用のスマホを2台持ちして、持ち運びや充電のストレスに悩まれている方や格安SIMを併用したい方などには参考になったと思います。
SIMフリースマホを購入し、SIMを差し替えてすぐに使えたら良いのですが、正常に使用するには「APN設定」が必要になります。
ここでも設定に迷わない様に各キャリア別にAPN設定方法をご紹介しました。
これでひとまず最低限の設定は完了しました。
この後、「あっ!」っとされる方がおられるのではないでしょうか?
そうです、「キャリアメールが使えない!!」ってことです。
最近では、大手キャリアのメール(~@au.comや~@ezweb.ne.jpなど)は使用される頻度は減ってはいると思いますが、昔から登録しているサイトなどがあれば出来れば変更せずに使いたいですよね?
って言うことで、今回はauのキャリアメールの使える設定方法をご紹介しようと思います!
※今回の設定方法は、Android機種の場合のみ必要です。iPhoneは比較的簡単に変更できますので参考程度に見ていってください。
使うメールアプリは変わってしまいますが、ちゃんと送受信も出来ますので是非この記事を参考に導入してみてください。
au のキャリアメールの設定情報を入手
では早速、導入手順について進めていきたいと思います。
やってみたらそこまで難しくはないのですが、説明がなかなか長くなるのでゆっくり、しっかり進めていってください。
※以降の説明は、auが推奨しているわけではありませんので自己責任でお願いします。
スマホアプリ「Chameleon Browser」をダウンロード
auは、iPhoneでは普通の設定方法で変更可能ですが、何故かAndroid機種ではできないのです。
Android機種ではできないってことは、iPhoneに装えば良いってことです。
このiPhoneに装うために使うのが、「Chameleon Browser」になります。
まずはアプリをダウンロードします。
Chameleon Browser を起動してauにログイン
メールを使える様にするには、「メール設定情報」を入手する必要があります。
その情報入手の方法を解説します。
まず、Wi-Fiに接続している場合は切断してください。
これ以降は、au回線での通信である必要があります。
Wi-Fiを接続している状態ですと次の様なエラーが出ます。
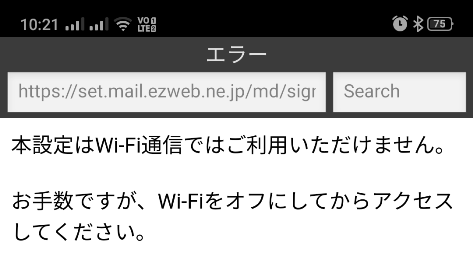
Chameleon Browserをダウンロードしたら、起動してみます。
URLには「https://set.mail.ezweb.ne.jp/md/signin」と入力(コピペしてください)
「ユーザーエージェント入力」は「iPhone」を選択します。
入力、選択ができたら「GO」をタップします。
これでiPhoneに装えたことになります。
すると「au ID」のログイン画面に入ります。
メールの設定情報を入手する
「au ID」には電話番号かメールアドレスを入力し「次へ」をタップ。
次にau IDのパスワードを入力しログインします。
次の画面で中央付近にある「手動設定」をタップします。
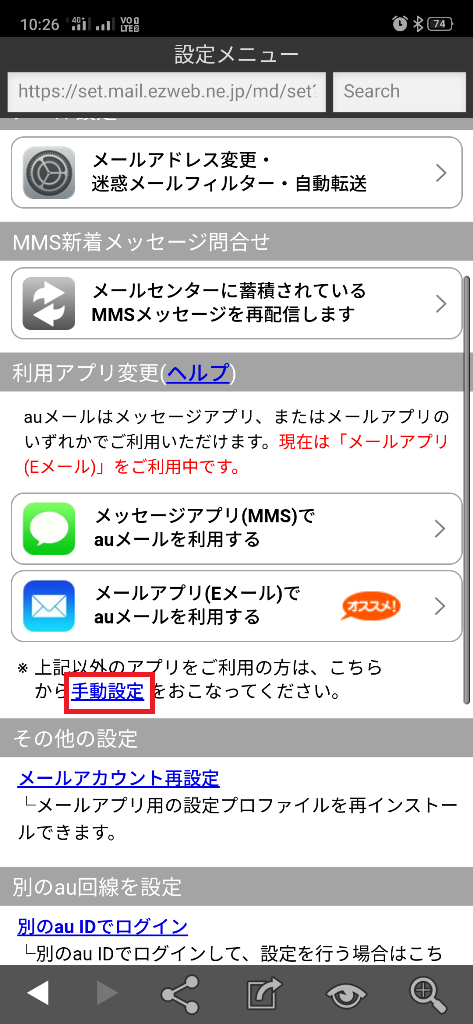
すると、SMSで次のようなメッセージが送られてきます。
送られてきたURLをタップし、「URLをコピー」を選択しひとまずコピーします。
※URLを開くを選択すると、スマホの標準的に使用しているブラウザ(iPhoneで装ってない状態)で開いてしまうのでその後の操作でエラーになるので注意!
コピーしたURLをChameleon Browserで開きます。
URL入力欄に貼り付けてエンターをタップ。
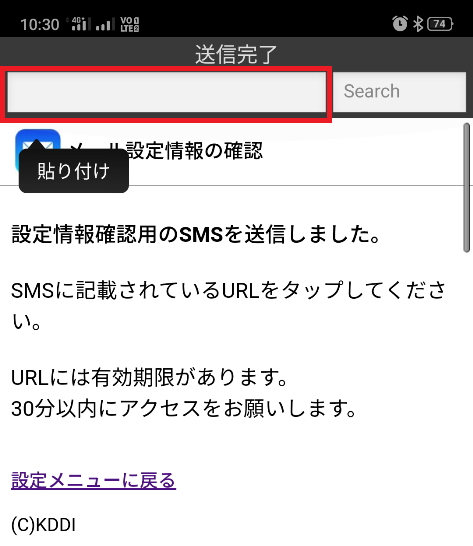
すると、設定の一覧が表示されます。
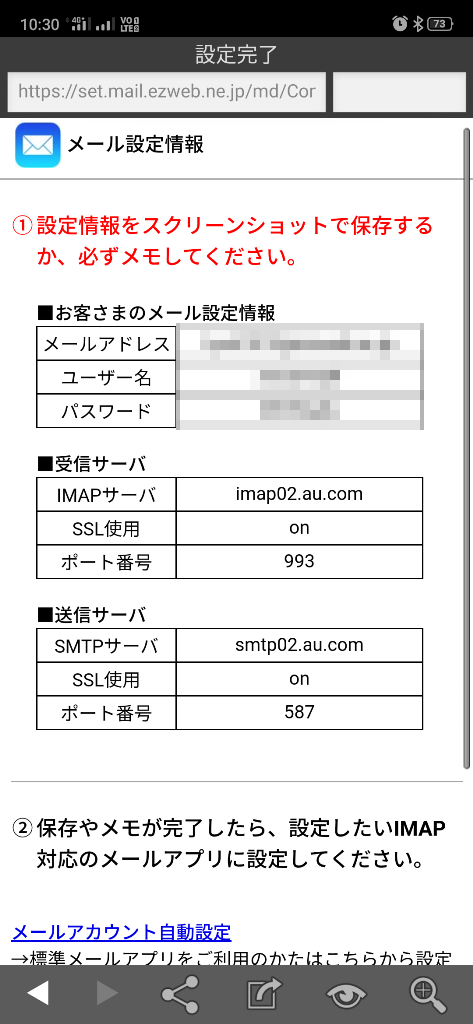
以降で必要になりますので、必ずメモするかスクショしてください。
Androidに戻したことを知らせる
次は、現在「仮iPhone」状態になっていますので、auに「Androidへ戻しました」というお知らせをしておきます。
これはしなくても良いという話もありますが、自己責任ですので後々送受信できないなどのトラブルを減らすためにも実施してください。
SMSでメッセージを送ります。
宛先:00090015
メッセージ内容:1234
すると、すぐに返信があり「機種変更設定が完了しました」と返ってきます。
これでauへの設定は完了しました!
メールアプリをインストールし設定する
続いて、メールアプリの導入と設定を行います。
今回使うアプリは、「CosmoSia(コスモシア)」というアプリになります。
アプリを起動すると、設定画面に入ります。
まずは、サービスを選択で「その他」、プロトコルを「IMAP」を選択。
選択したら、設定画面に入ります。
先ほど入手したメールの設定情報を見ながら、必要項目を入力していきます。
下の画像も参考にしながら入力していってください。
以上でメールの設定は完了となります。
お疲れ様でした!!
あとは、メールが送受信できるか確認してみてください。
※今まで受信していたメール履歴は残りませんので、必要であれば事前にバックアップしておくことをおすすめします。
では、今回はこれまで。
参考になれば幸いです☆





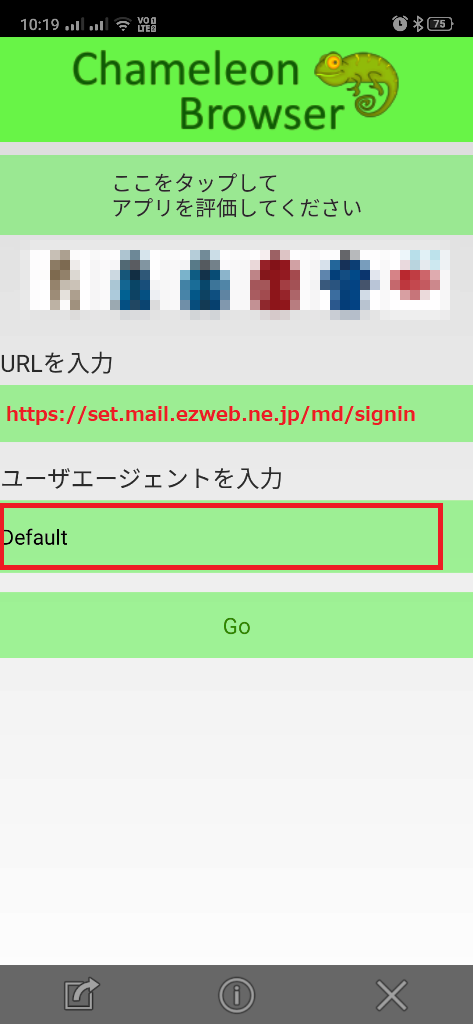
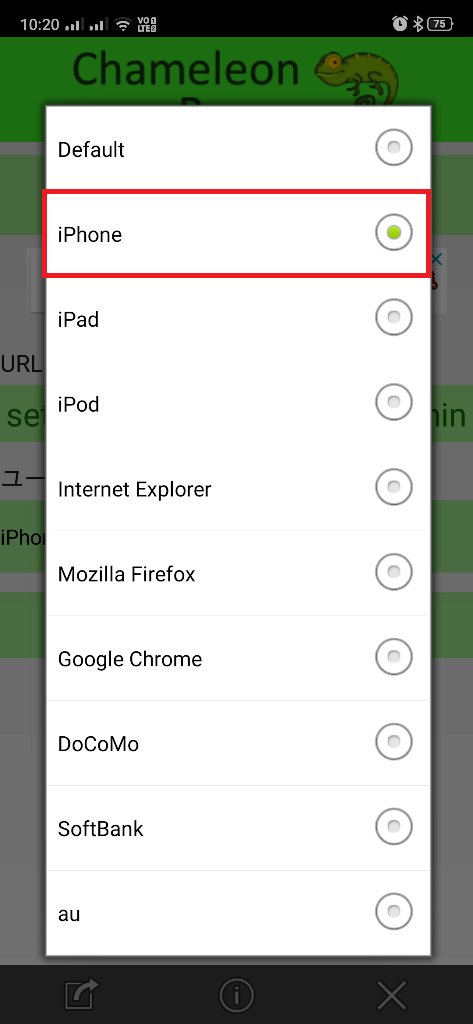
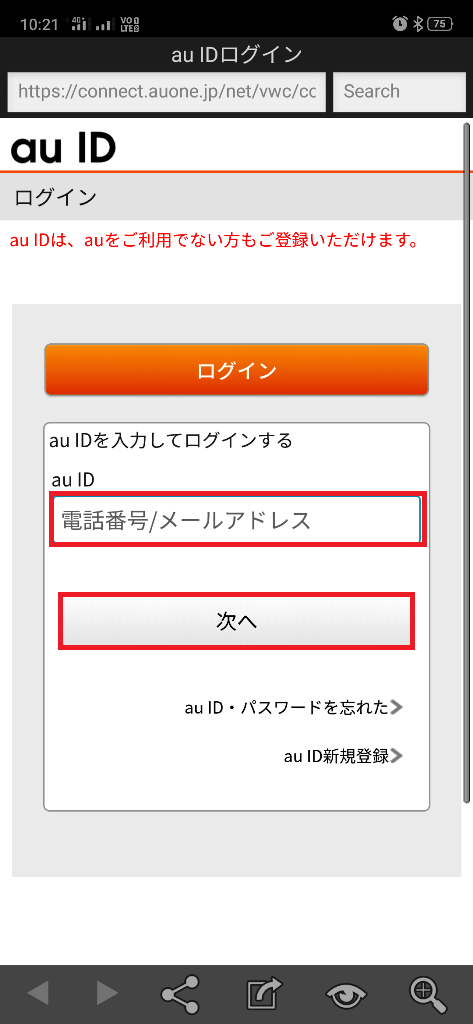
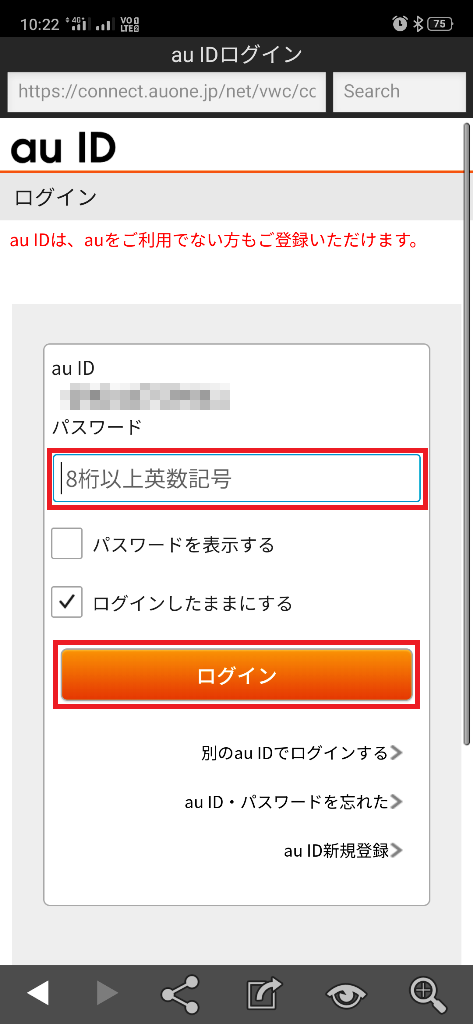
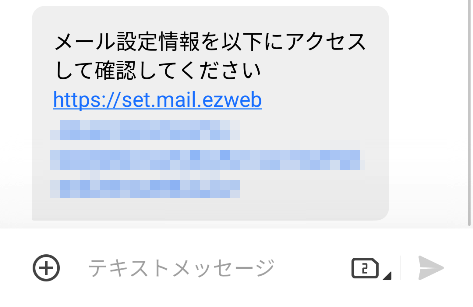
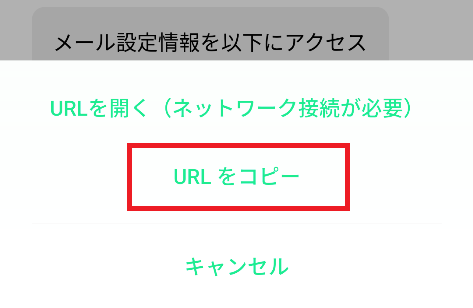
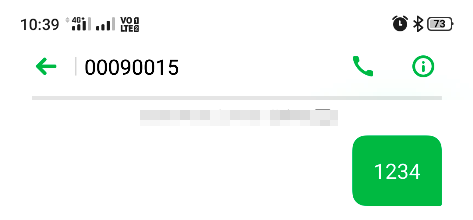

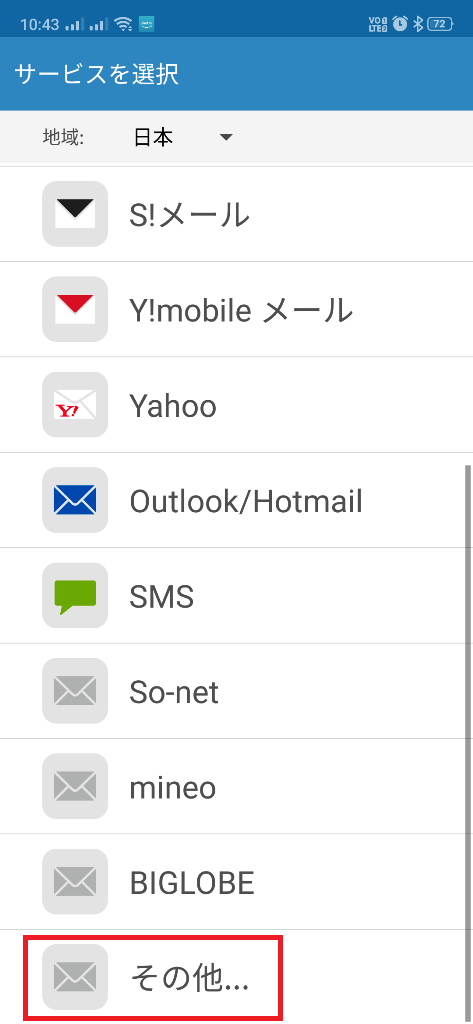
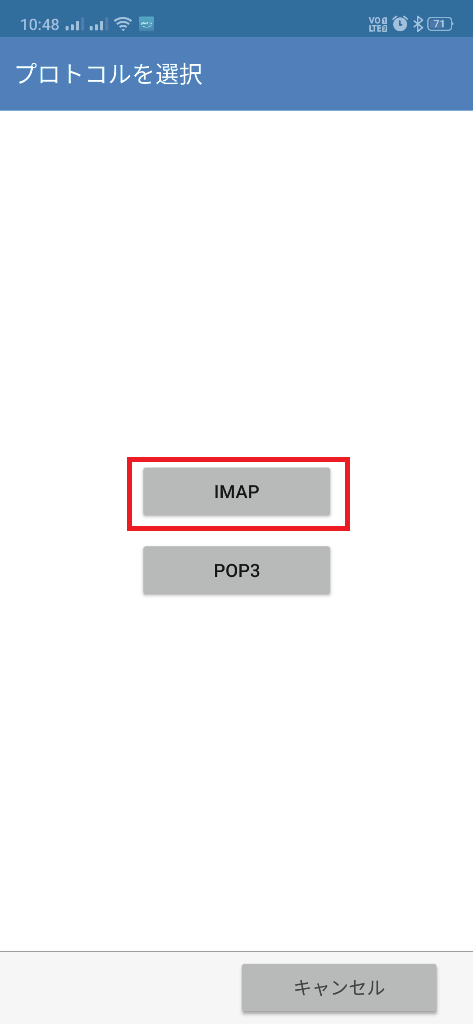
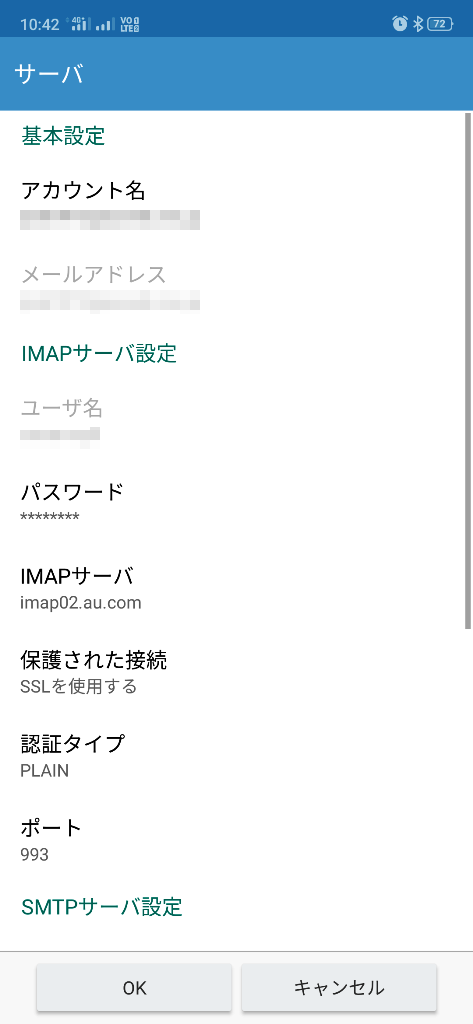
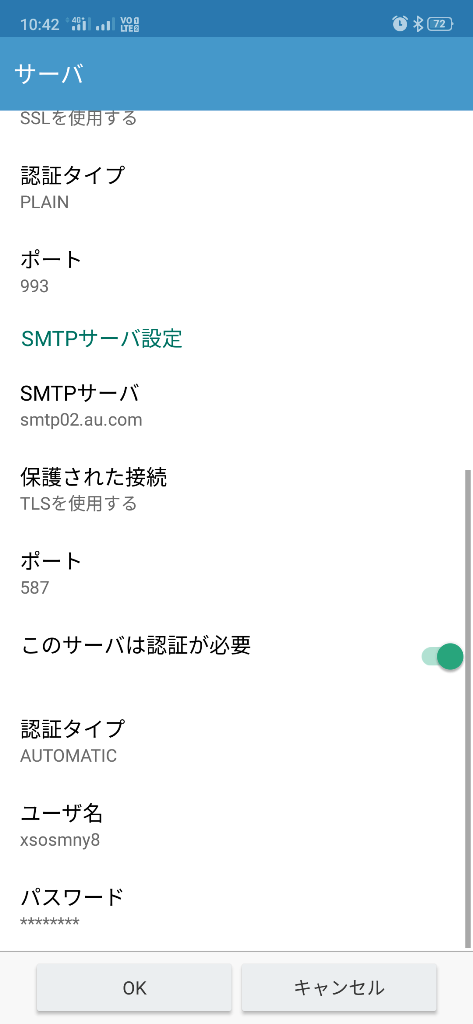


コメント