電気を使う機器の中で急な停電で大きなダメージを受けるのが、PCやNASなどの大切なデータを管理している機器があります。
PCやNASなどは、正常なシャットダウンをしないで電源が落としてしまうと、システムやデータに影響を及ぼしてしまいます。
この場合に活躍するのは、UPS(無停電電源装置)という機器になります。
- UPS(無停電電源装置)とは何かが分かる
- UPSとNASを連動させて停電時でも安全にシャットダウンさせる方法が分かる
UPSでPC・NASを守る│APC BE550M1-JPと連携し安全にシャットダウン
UPSとは、日本語では「無停電電源装置」といい、停電した場合に搭載しているバッテリーから電源を供給してくれる機器になります。
急に停電してしまうと特に影響が出てしまうのが、PCやNASなどのデータやシステムを扱っている機器です。
PCやNASは、正常な方法でシャットダウンさせないと最悪の場合、起動できないというトラブルにもなりかねません。
そこで、電源とPC・NASの間にUPSを設置し、停電した場合でもしばらくの間は電源が供給できる環境を作っておくことが大切な機器やデータを守るために必要になってきます。
UPSは、ノートパソコンのバッテリーのように長時間駆動させるようなバッテリー容量ではありません。あくまでも停電時、正常にシャットダウンするための「時間稼ぎ」として考えておいてください。
UPSの構造
手持ちのUPSは2台あり、メインPCとNASに接続しているのは【APC BE550M1-JP E】になります。
主な構造としては、大きなコンセントタップのようなイメージです。
電源ケーブルをコンセントへ接続し、停電時の保護をしたい機器の電源を挿していくだけです。

右側に少し見えているのが、電源コードです。
この機種は、上部に接続するコンセントが並んでいるタイプになりますが、他のメーカなどは縦長で背面に接続するタイプもあります。

別のPCに接続しているオムロン製のUPSです。(ホコリかぶっててすみません・・)
こちらは、背面に電源を差し込むタイプです。
設置場所で、奥行きに余裕がある場合はこちらのタイプが良いですし、このようなタイプが主流です。
設置場所の都合と抜き差しのしやすさを考慮すると、APC BE550M1-JPをおすすめします。

停電時にもバッテリーで駆動できるためのコンセントは、6口付いています。
ここにPCやNASなどの電源を接続します。

右側には、サージ保護からのみ守ってくれるコンセントが3口付いています。
サージ保護とは、雷などの異常な高電圧から守ってくれる機能ですが、停電時には電源が切れますので注意してください。

正面は、何もありません。

両側面には、排熱用のスリットが入っており右側面には電源ケーブルとサーキットブレーカーリセットボタン、PC・NASなどと接続するデータポートが付いています。

背面には、あまり使う方はいないと思いますが壁掛け用の取付穴があります。

底面です。当たり前ですが、UPSにはバッテリーが搭載されています。

停電時の電源出力は、330Wですので使用電源の合計を計算しておくことが必要です。

このカバーを外すとバッテリーが入っています。
バッテリーですので、劣化してきた場合には交換は必要です。

バッテリーカバーを外したところです。
バッテリーは、固定などもされていないので横に倒して引き抜くと外せます。

バッテリーです。
接続も抜き差しだけですので、交換は楽です。

上部の左下には、USB電源ポートと電源スイッチが付いています。
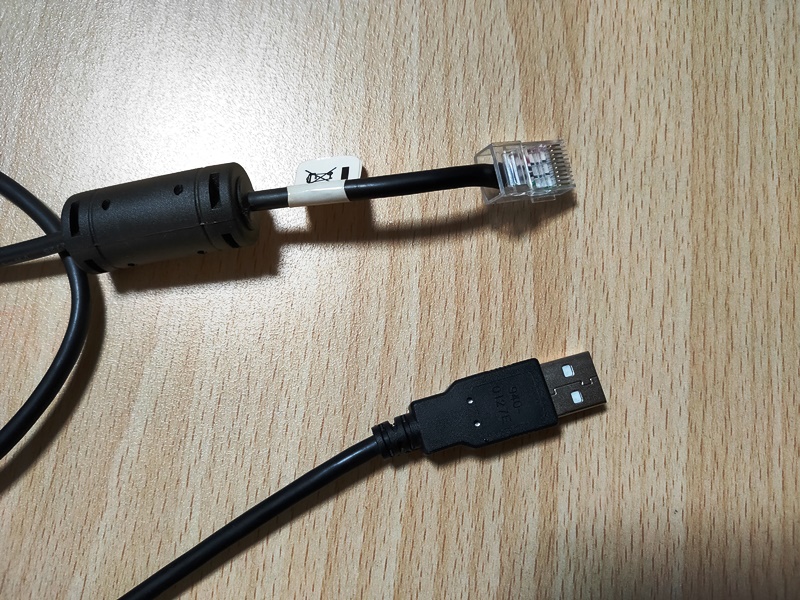
PCやNASなどに接続する通信ケーブルが付属品されています。
これを接続して設定しておくことで、停電を検知した時に自動でPCやNASをシャットダウンしてくれます。


LANのようなコネクタをUPS側へ接続し、今回はUSBをNASへ接続ししています。
接続したNASはQNAP TS-453Dになります。
このNASを購入するまでは、Netgear ReadyNAS214という機種に接続してました。
どちらも問題なく認識しています。

設置状態はこんな感じ。
やはり電源ケーブル関係は、太くて長いので処理に困りますね(汗)
これでも写真撮影のため綺麗にしたのですが・・・。
NASに接続したら設定を行う
NASに通信ケーブルを接続して、電源を入れたらNAS側にて設定を行います。
今回は、QNAP TS-453Dと接続していますのでQNAPの管理画面にて設定を行います。
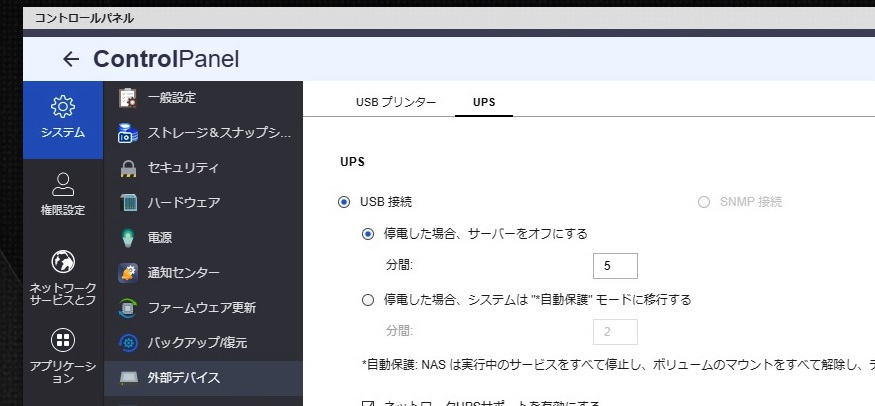
設定と言っても簡単で、UPSの通信ケーブルを接続したら自動でUPSは認識されています。
【コントロールパネル】→【システム】→【外部デバイス】へ移動し、【UPS】を選択します。
今回の接続は、USBですので「USB接続」で固定されています。
停電した時にオフにするか、自動保護モードにするかを選択します。
安全そうなのでオフにするを選択しました。
時間の設定は、○分間でNASをオフにするかを設定します。5分あれば問題ないかなと判断し5分に設定しました。
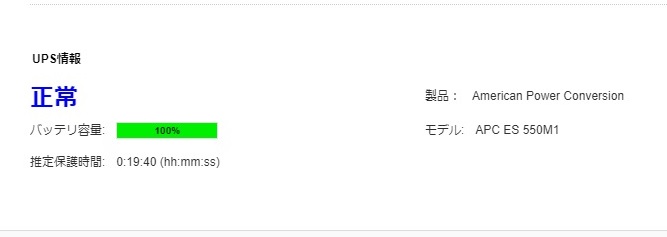
設定画面の下には、UPSの情報が表示されています。
推定保護時間は約19分とありますが、他にPCやモニターも接続しているので遥かに保護時間は短いはずです。
あくまでも単体で接続している場合の目安ですので、過信しないように注意してください。
ちなみに、自分は仕事で使用しているのでPCはUPSに繋いでいますが、自動でシャットダウンする設定はしていません。
停電した時に、作業中などのデータ処理を自分で判断してシャットダウンさせたかったので。
UPSでPC・NASを守る まとめ
これで万が一、停電した場合でも自動でNASを安全にシャットダウンさせることができます。
設置、設定したら、仮でUPSの電源を抜いて停電状態を作り、問題なくシャットダウンできるかを確認しておいた方が安心でしょう。
NASで設定したバックアップもそうですが、いざという時の保険として大切なデータや機器を守るための対策はトラブルに遭ってからでは遅いです。
後悔する前にきちんと対策しておきましょう。
↓ データバックアップの必要性 ↓
↓ NAS QNAP TS-453Dと外部HDDのバックアップ方法 ↓
↓ NASからNASへのバックアップ方法 ↓











コメント