NASのメリットといえば、ネットワークに接続しているので外出先からNASにアクセスしてデータを閲覧したり、ダウンロードできることです。
今回は、QNAPのNASを外出先からPCとスマホでアクセスする方法をご紹介します。
- QNAPのNASでリモートアクセスの設定方法と使い方が分かる
- 外出先からNASにアクセスできるメリットが分かる
NASに外出先からPC・スマホでアクセスする方法│QNAP版
今回説明するためのNASは【QNAP TS-453D】になります。
CeleronクワッドコアCPUで最大8GBメモリを搭載でき、2.5GbEのLANポートが2つ搭載で最大5GbEの転送速度が出せる何かと爆速なNASです。
NASは、「Network Attached Storage」の略で、NAS内のハードディスクをLANで接続し利用しますのでネットワーク環境の中にNASがインターネットを介して外出先からでもアクセスできるようになるのです。
っということは、メリットとして
- 自宅にNASがある場合:NASに保存した音楽や動画を外出先で楽しめる
- 会社にNASがある場合:出張先から社内のデータを確認できる
などが挙げられます。
NASを購入し、初期設定しただけではこの機能は使えませんので、設定方法を説明していきます。
NAS側(QNAP TS-453D)の設定
初期設定状態では、設定等を行うアプリが入っていませんので、まずはインストールします。
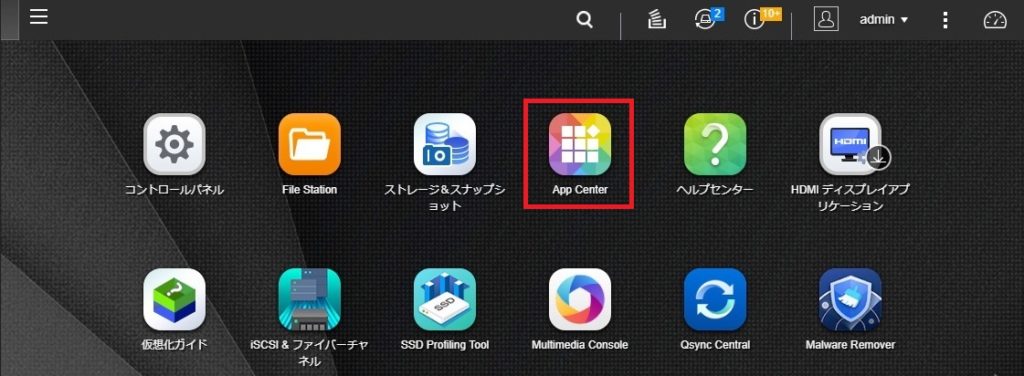
QNAPの管理画面で【App Center】アプリを開きます。
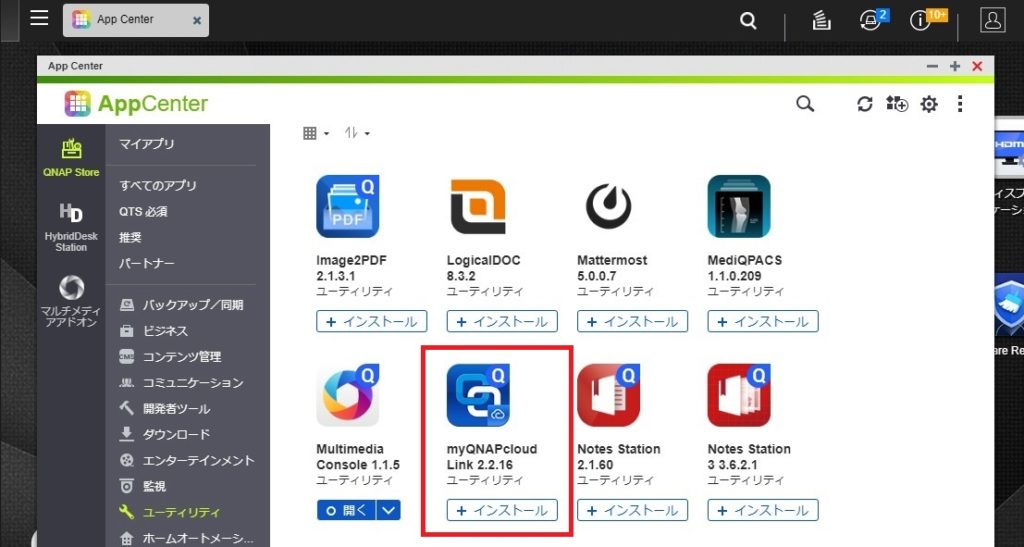
左側のカテゴリー欄から【ユーティリティ】を選択し【myQNAPcloud Link】をインストールします。
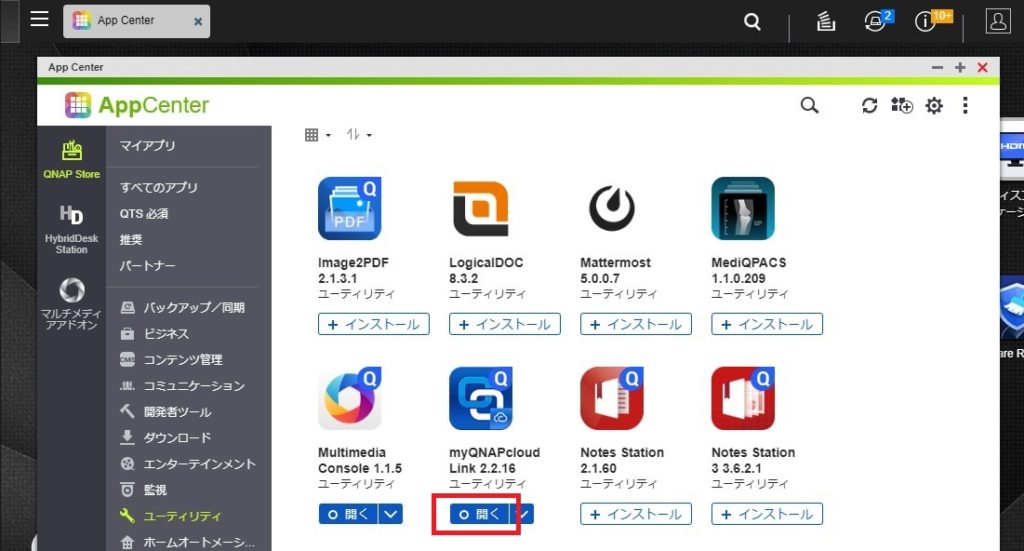
インストールが完了したら、【開く】をクリックします。
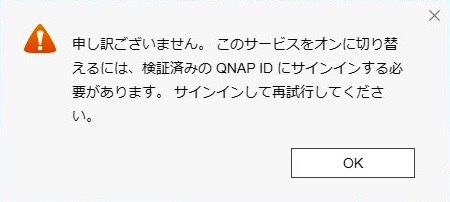
【myQNAPcloud Link】を開くと、上画像のように警告が出ますが気にせず【OK】を押してください。
このアプリを使うためにはQNAP IDを登録する必要があります。
手順に沿って説明します。
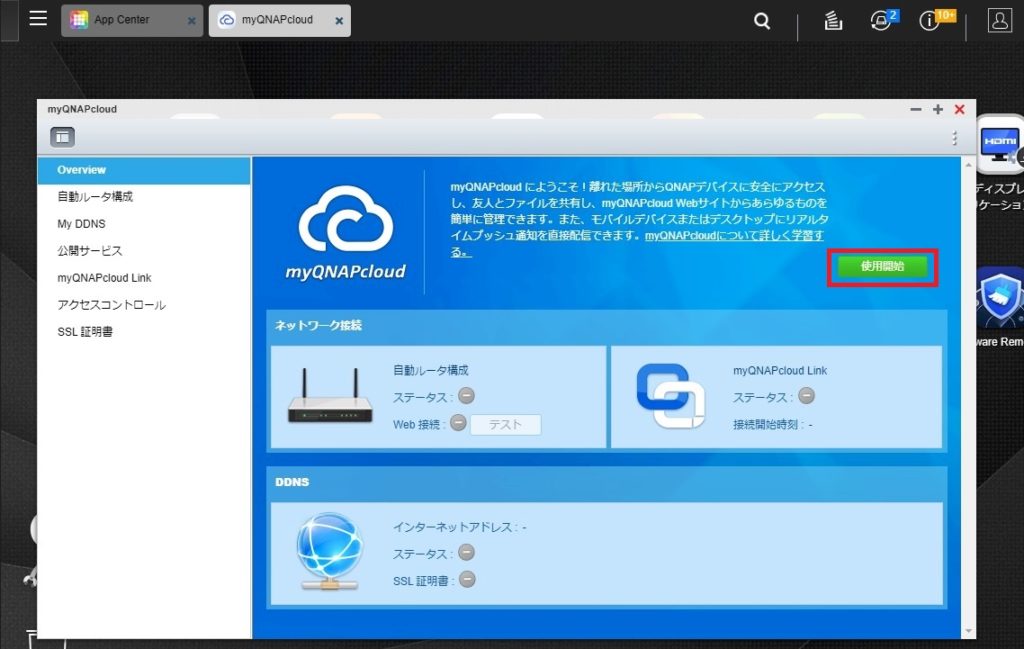
【myQNAPcloud Link】アプリのトップ画面の右上にある【使用開始】ボタンを押します。
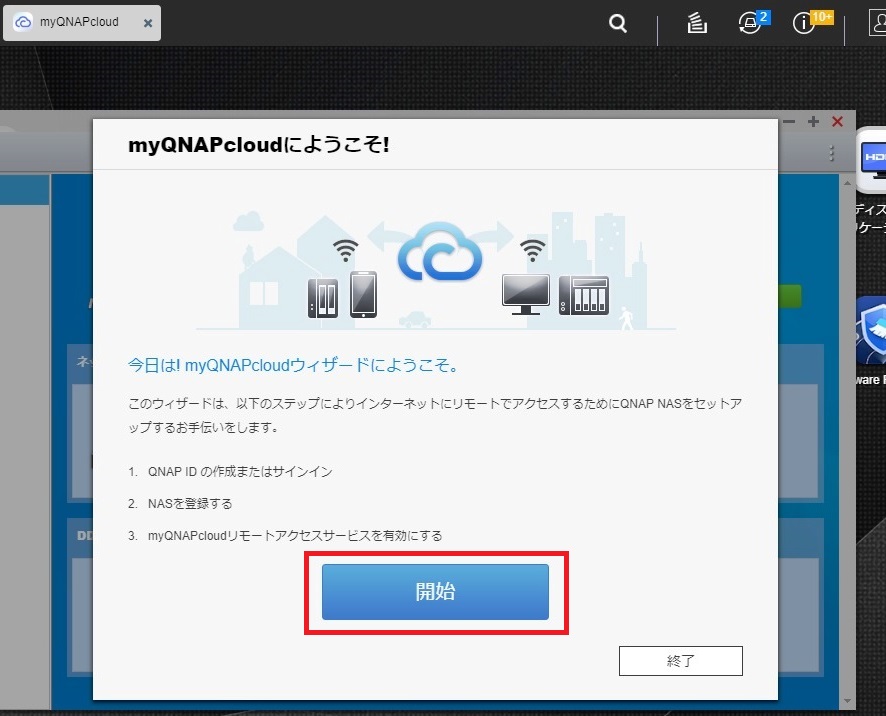
大きなボタン【開始】をクリック。
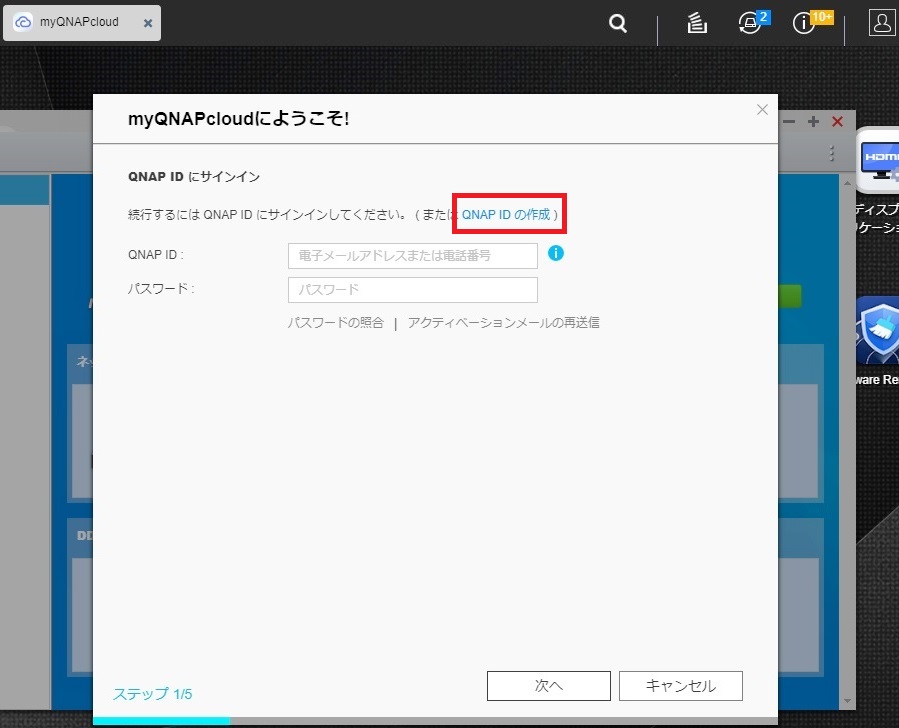
「QNAP IDにサインイン」画面に移りますので、赤枠の【QNAP IDの作成】をクリックします。
別画面に移り、QNAPのアカウントを取得します。
※上の画面は、QNAP ID取得後に設定を進めるので閉じずにそのままにしておいてください。
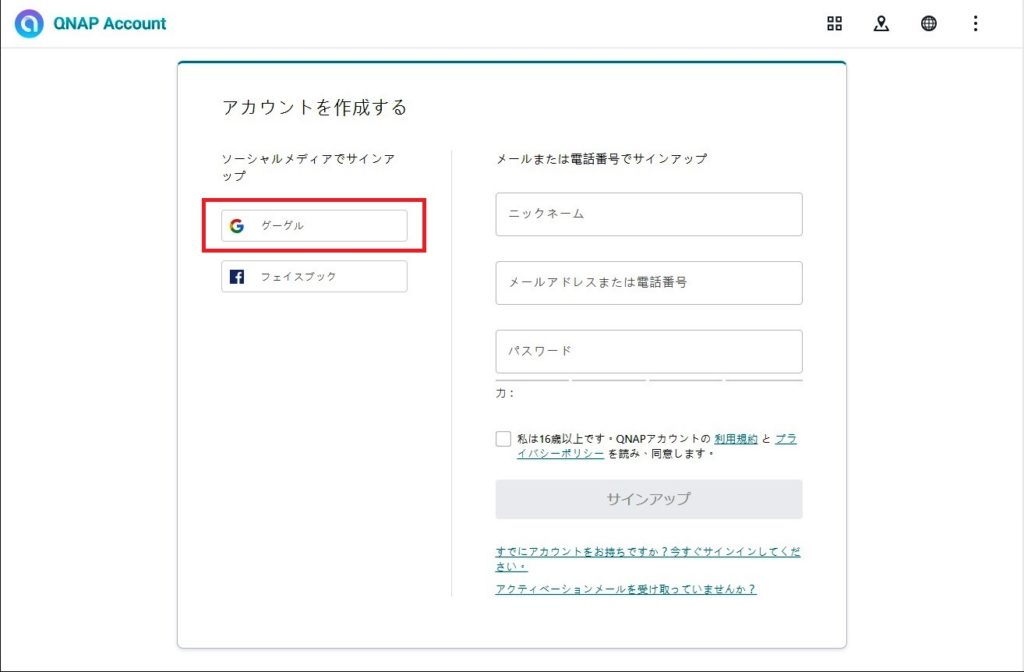
QNAPのアカウントを取得します。
必要事項を入力していきますが、登録済みのGoogleやFacebookでも登録できるので、今回はGoogleアカウントで取得しました。
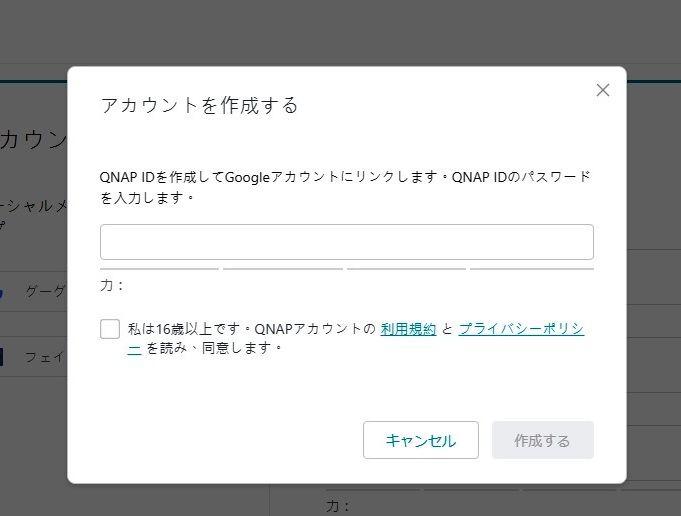
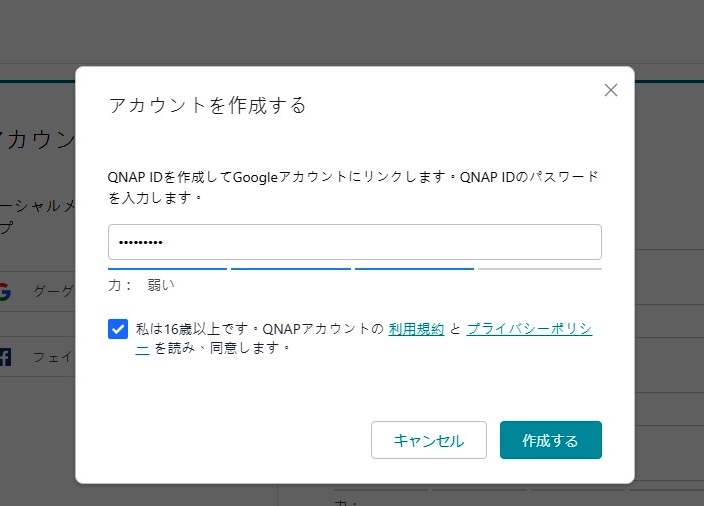
パスワードを設定します。
外部からアクセスできるようにする設定ですので、世界中からアクセスされる危険があります。できるだけ長いパスワード設定してしっかり管理するようにしてください。
ちなみに、9文字でも保護が弱いと表示されます・・・
QNAPアカウントを作成したら、再度【myQNAPcloud Link】へ戻ります。
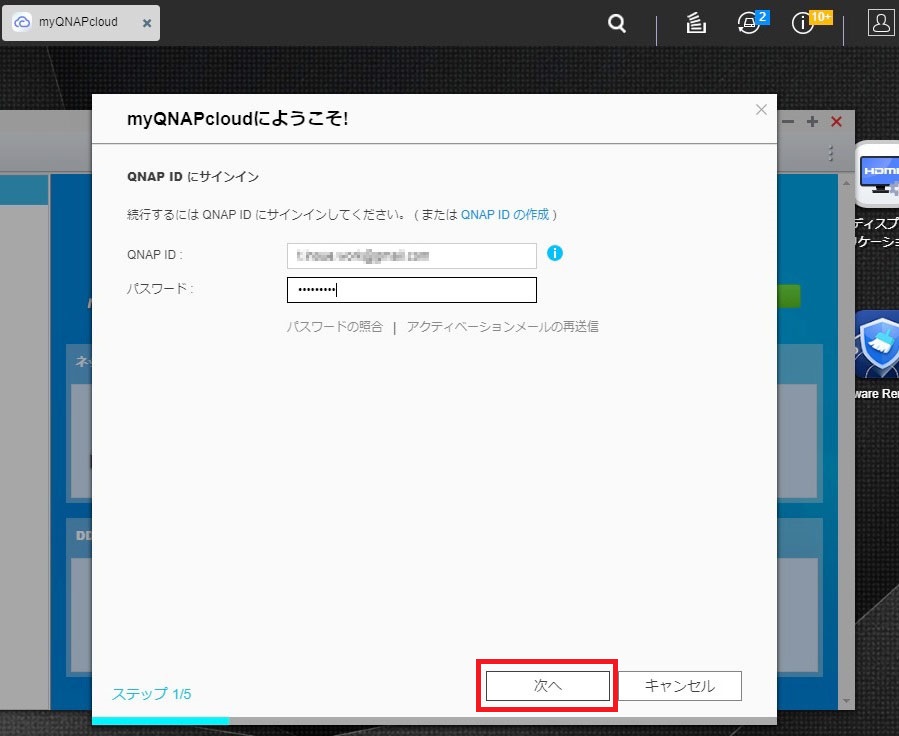
先ほど作成したQNAPアカウントのQNAP ID(メールアドレスなど)とパスワードを入力して【次へ】をクリック。
入力したら【次へ】をクリック。
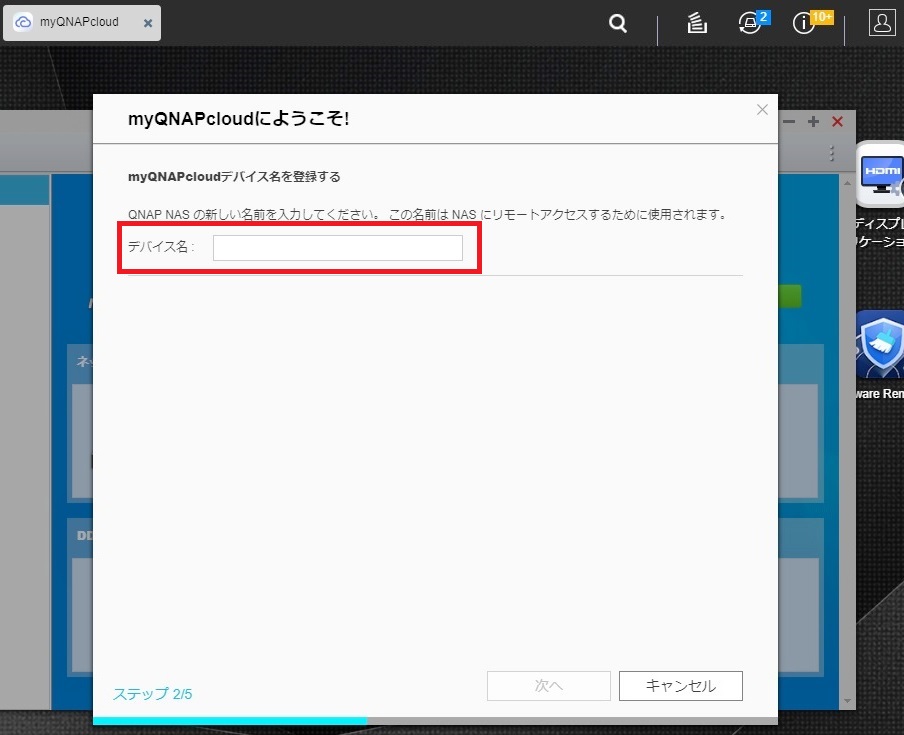
次にデバイス名を決めます。
このデバイス名が、アクセスするためのアドレスの一部になりますので、登録済みの他のデバイス名と同じだと登録できません。
同じデバイス名だと次に進めませんので、入力欄の横に緑のチェックマークが出るまで名称を変更して決定させてください。
※入力は、半角英字のみです。
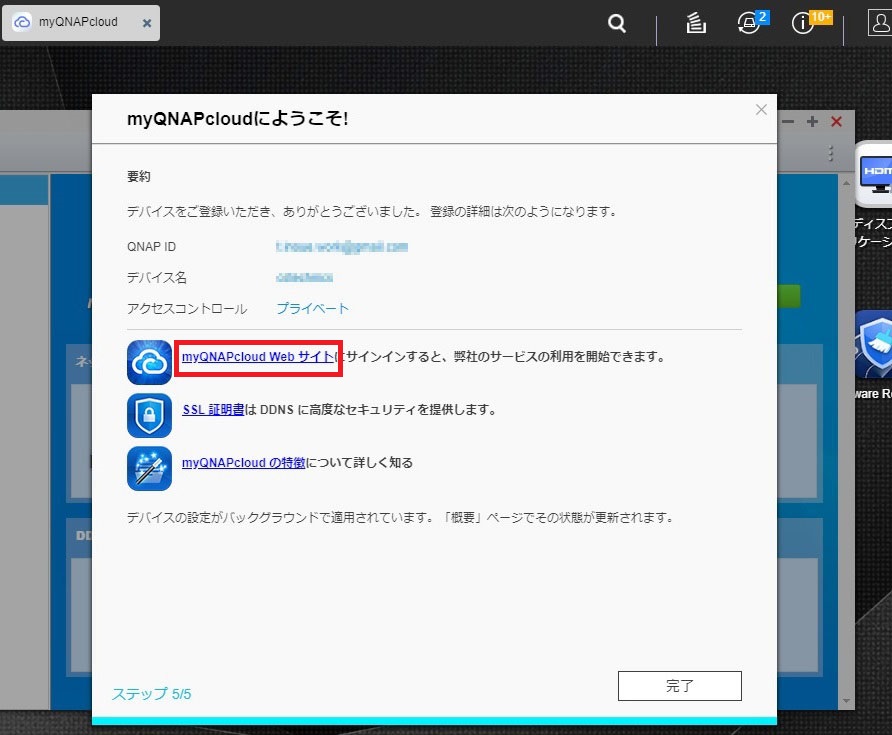
登録完了です。
PCで外出先からNASにアクセスする
外出先からPCでNASにアクセスしてみます。
できれば本当に外出先から確認した方が良いですが、ローカル内でも確認は可能です。
上の画像赤枠部からでもアクセスできますが、myQNAPcloudへ移動します。
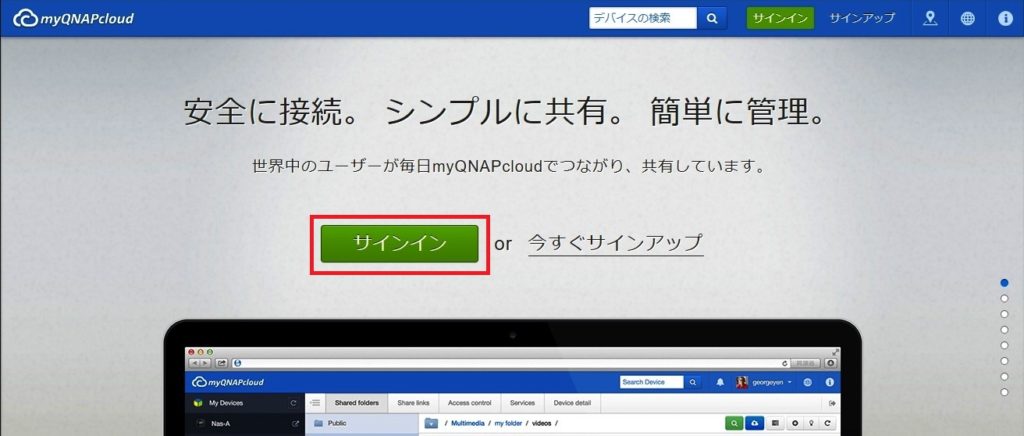
【サインイン】ボタンをクリック。
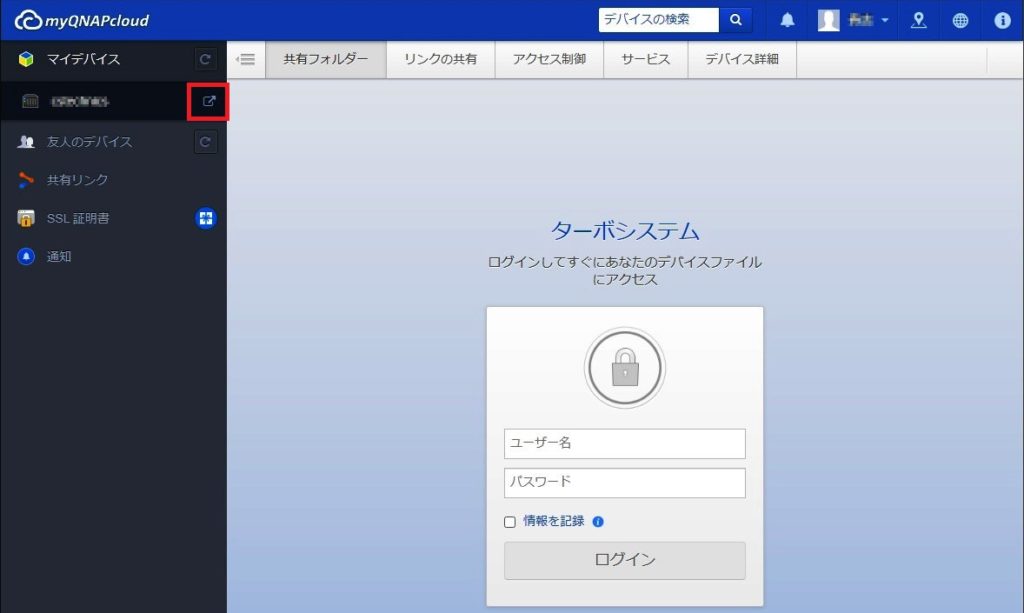
myQNAPcloud トップ画面左側にアクセスしたいNASの欄があり、その横の赤枠部をクリックしてNASの管理画面に移動します。
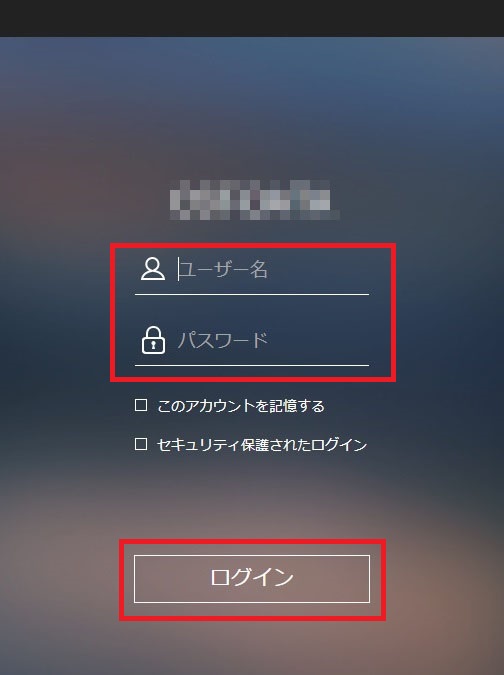
ローカルでNASにアクセスするように「ユーザー名」「パスワード」を入力してログインします。
今後のためにこのアドレスをブックマークしておくと良いでしょう。
後ほどご紹介しますが、アクセスするアドレスは「SSL証明書」を発行してセキュリティを強化させておくことをオススメします。
スマホで外出先からNASにアクセスする
次にスマホからNASにアクセスする方法です。
PCのようにブラウザからアクセスすることもできますが、アプリの方が便利です。
QNAPから提供されているアプリをインストールします。
PCでアクセスするように全データを閲覧できるアプリ【Qfile】をご紹介します。

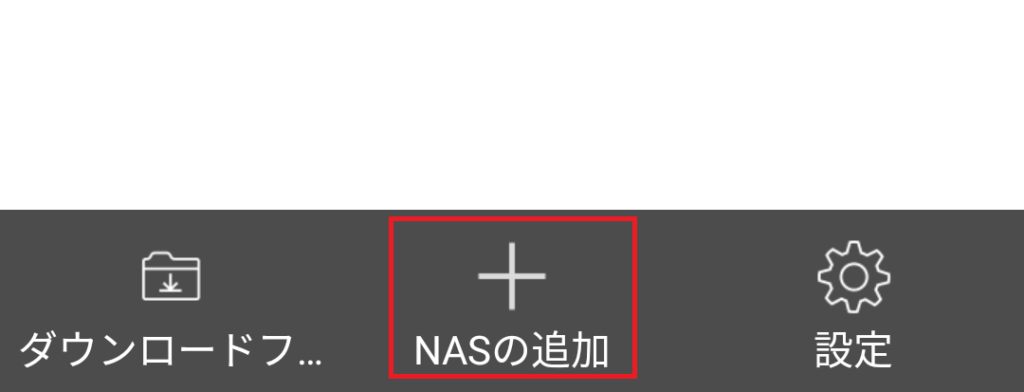
インストールして、トップ画面の下にある「NASの追加」をタップ。
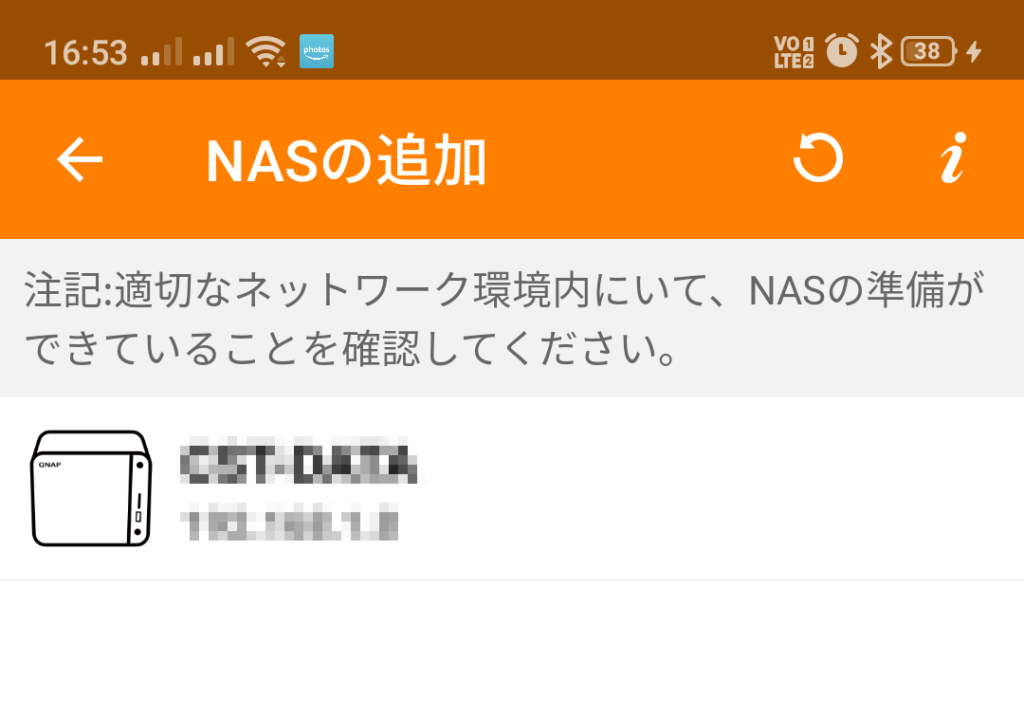
NASと同じローカル内のWi-Fiでスマホを接続していたら、自動で検出してくれます。
Wi-Fiを切断し、外出先の環境を作ります。
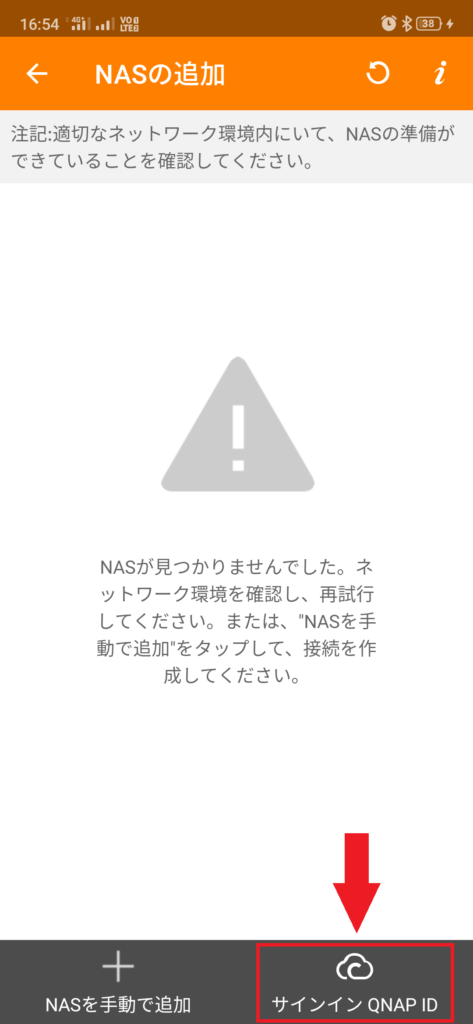
「NASが見つかりませんでした」と出ますので、下の【サインイン QNAP ID】をタップしてサインインします。
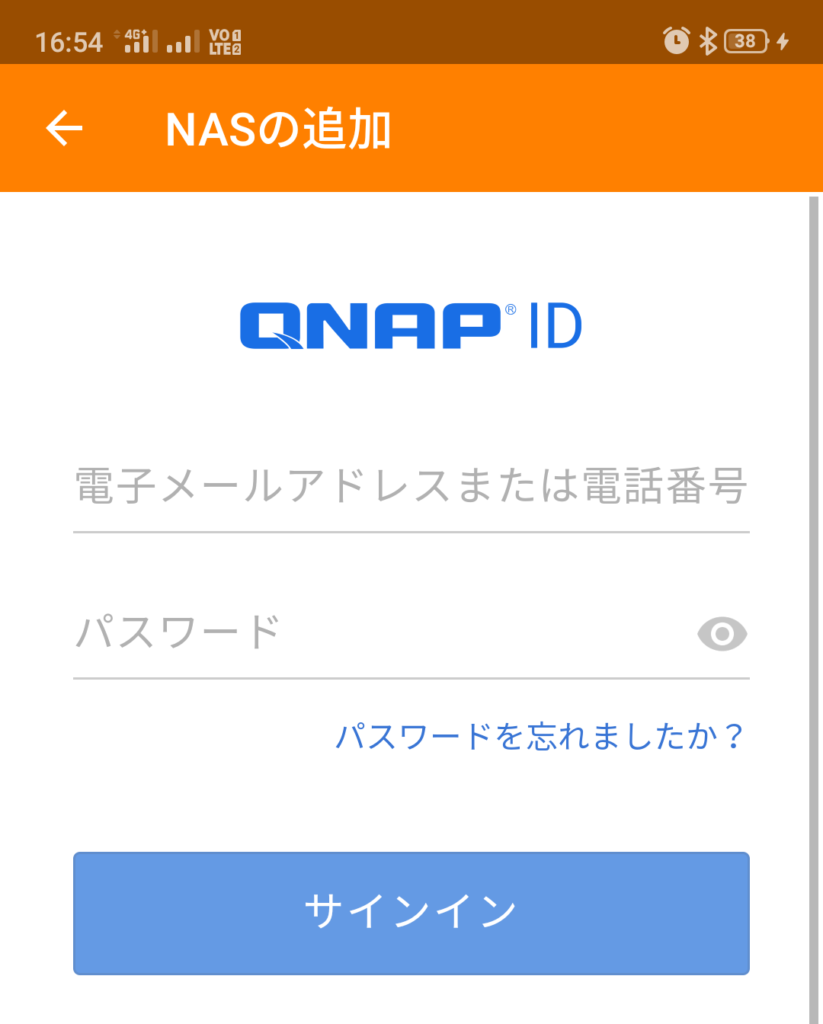
先ほど登録したQNAP IDにてメールアドレスか電話番号とパスワードを入力してサインインします。
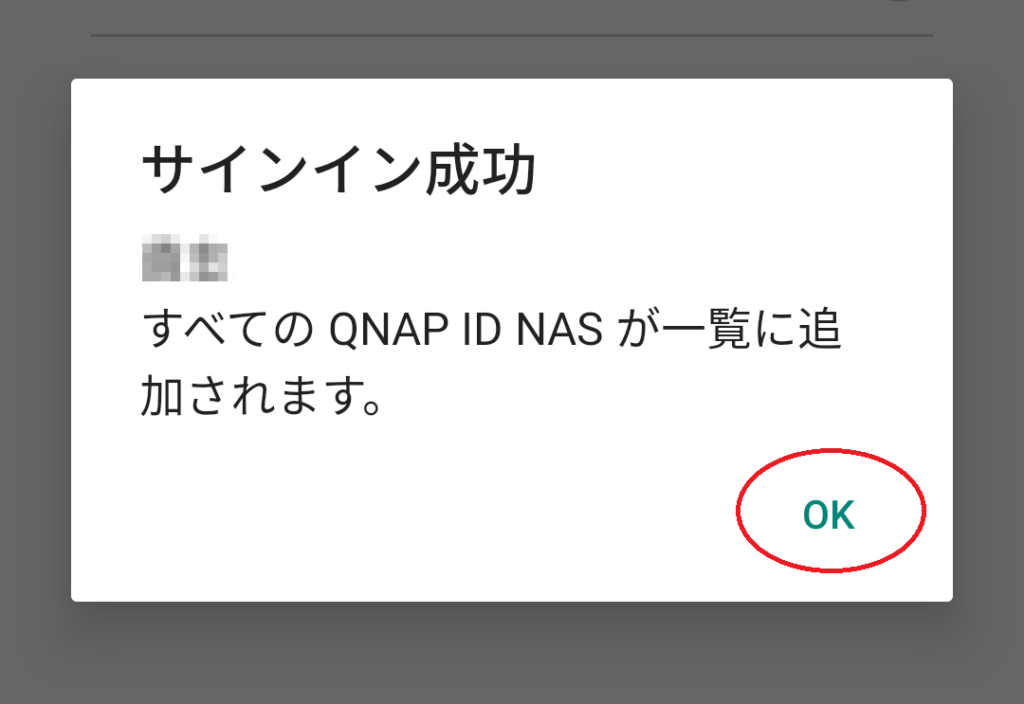
「サインイン成功」の表示が出たら【OK】をタップ。
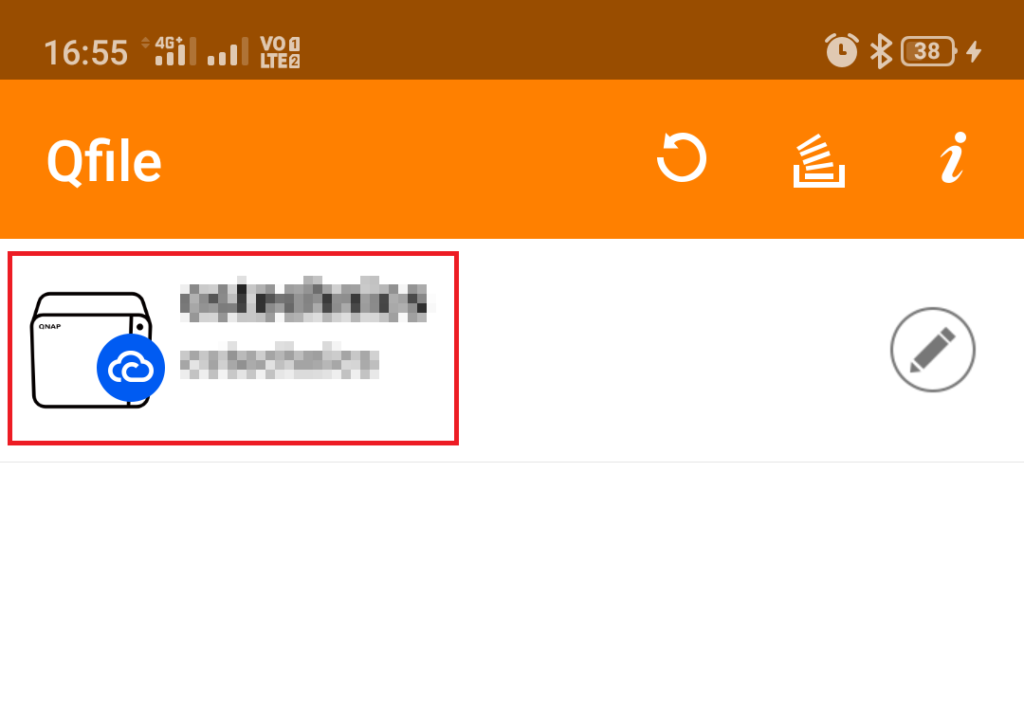
リモートからの接続(ローカルWi-Fiでない)場合、サーバーアイコンのところに「雲マーク」が付いているのが分かります。
アクセスするサーバーをタップします。
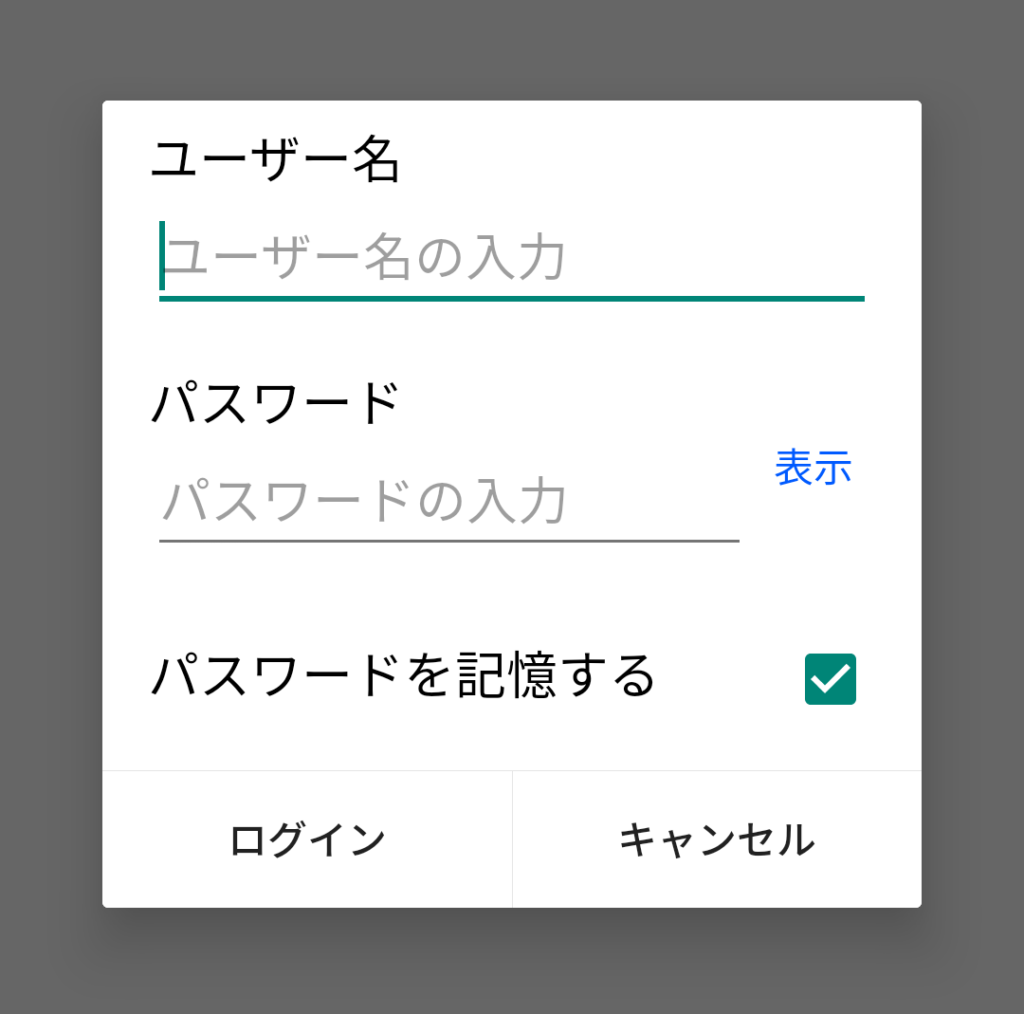
NASにアクセスするユーザー名とパスワードを入力します。
※QNAP IDではありません。ややこしいのでご注意ください。
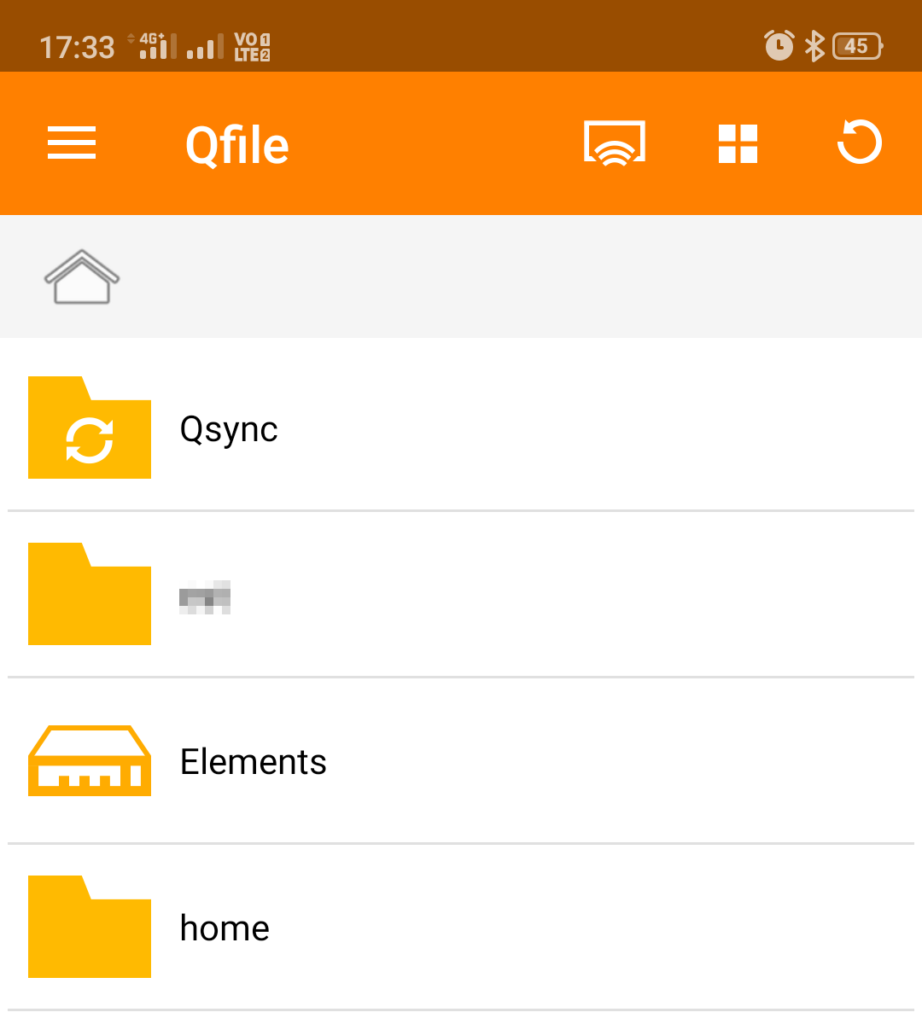
アクセスできました。
PDFやEXCELなどは、スマホにインストールされているアプリで開くようになります。
QNAPのスマホアプリには他にも
- Qmusic:音楽ファイルを再生できます
- Qphoto:画像ファイルを閲覧できます
- Qvideo:動画ファイルを視聴できます
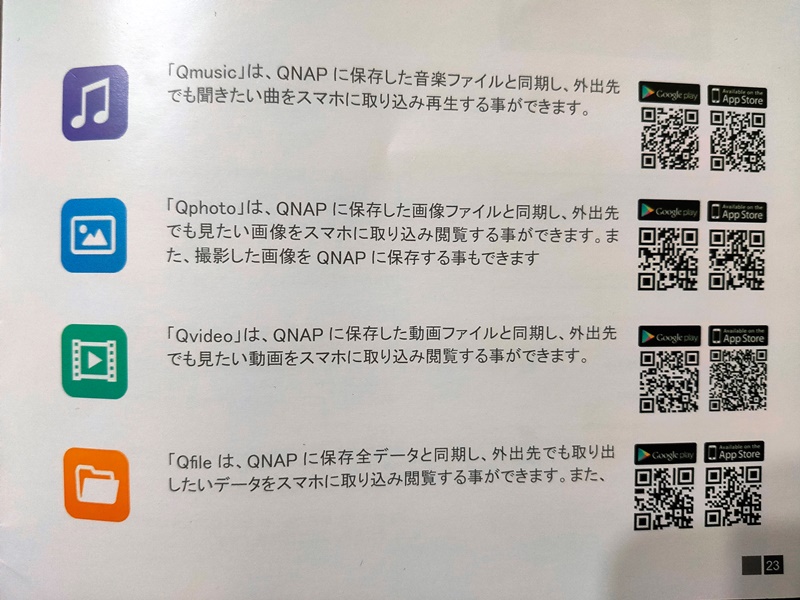

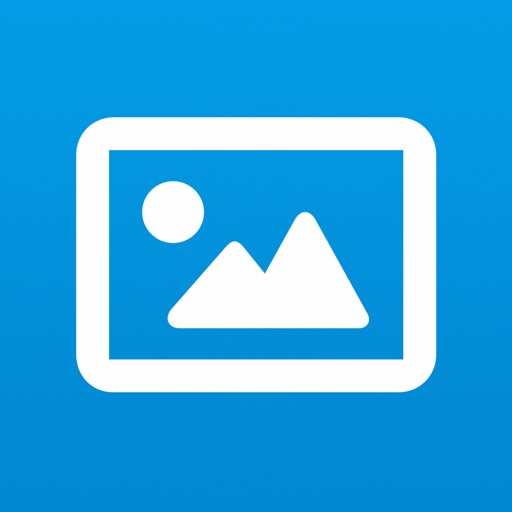

SSL証明書を発行してセキュリティを強化する
先ほども説明しましたが、外出先からアクセスできるようになるということは、通信が危険にさらされる可能性が高まります。
危険性として
- なりすまし:第三者が個人情報を取得し決済等を行う
- 盗聴:データを盗聴し個人情報を抜き取る
- 改ざん:データ情報を書き換える
などがあり非常に危険です。
そこで、SSL証明書を発行することにより、通信を暗号化させて第三者では読み取れない状態にすることで安全に運用できるようにすることを推奨します。
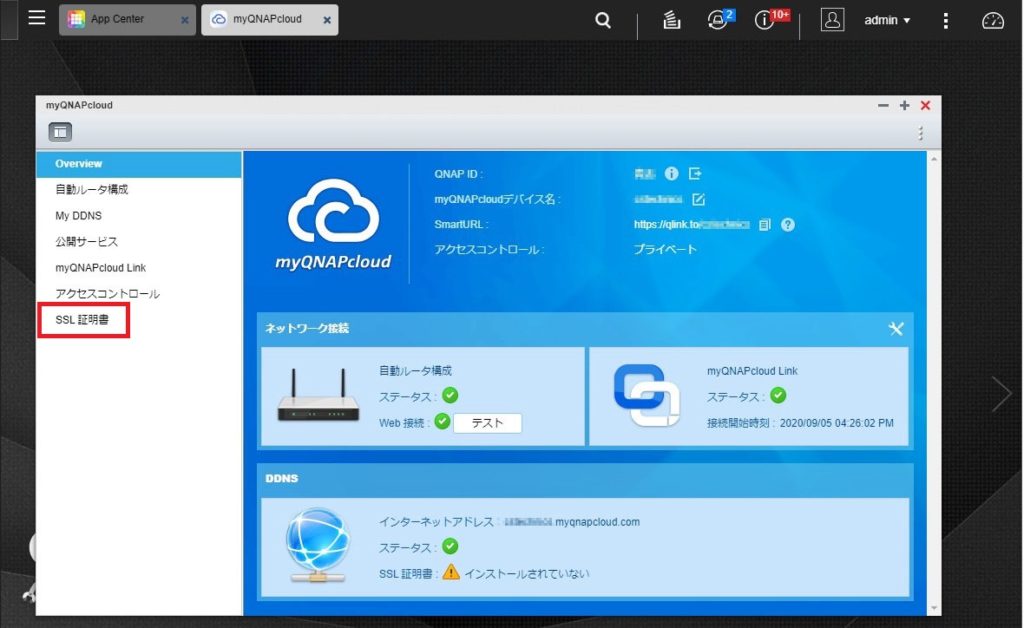
SSL証明書発行の設定を行います。
myQNAPcloud管理画面左のメニュー欄から「SSL証明書」をクリック。
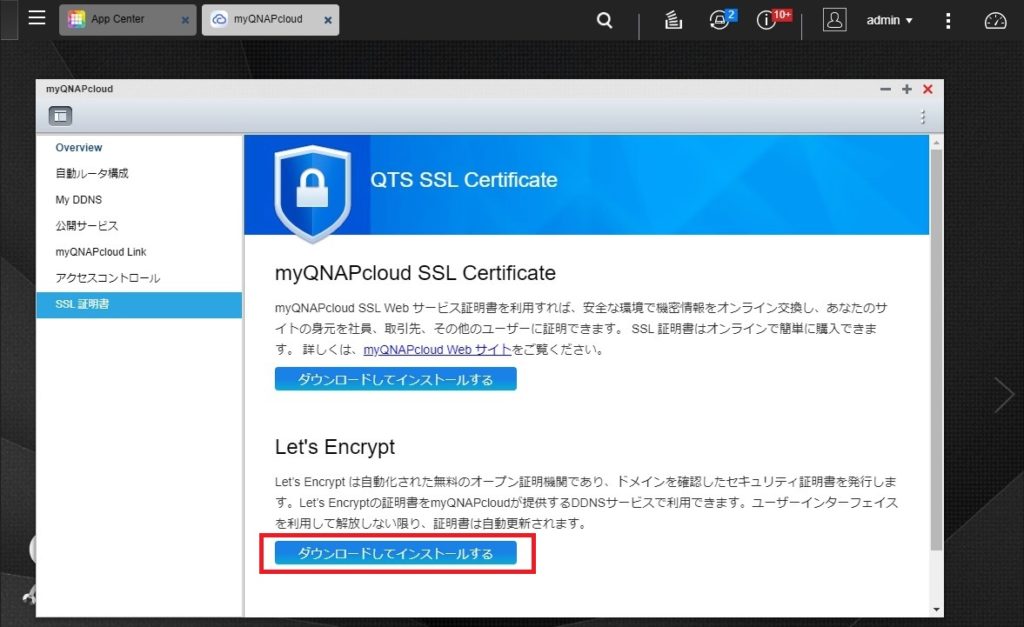
SSL証明書の発行には2種類から選択できます。
- myQNAPcloud SSL Certificate:有償
- Let’s Encrypt:無償
今回は無償で使えるLet’s Encryptで設定してみます。
参考:~Let’s Encryptとは(Wikipedia)~
Let’s Encrypt下の【ダウンロードしてインストール】をクリックします。
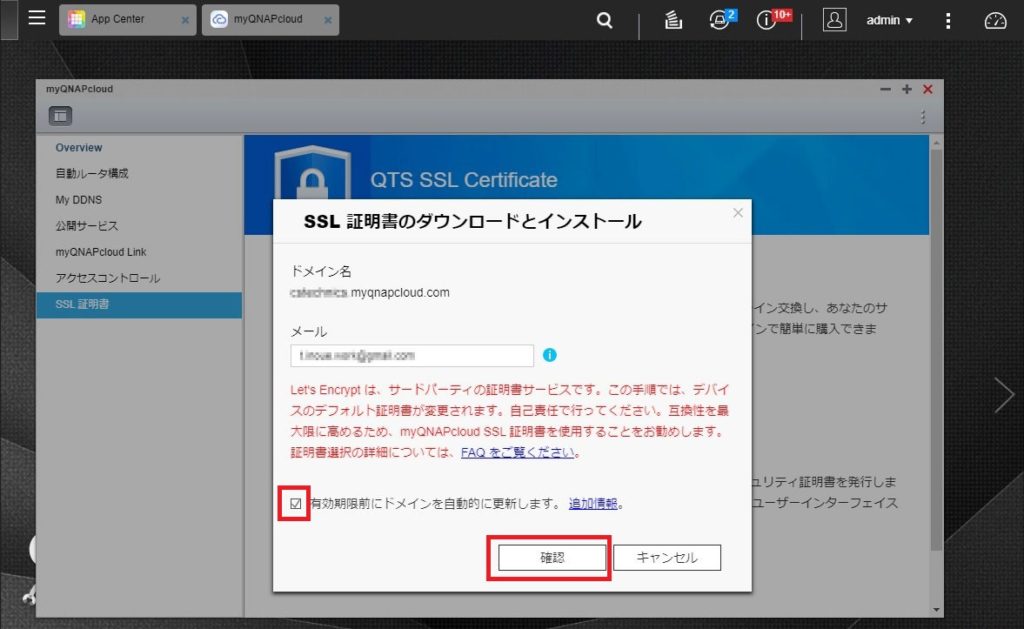
メールアドレスを入力し、ドメインを自動更新にチェックを入れて(任意)【確認】ボタンをクリック。
※Let’s Encryptは、怪しいものではありませんがQNAPの管理下にはないサードパーティの証明書ですので、自己責任でと注記が表示されます。
不安な方は、有償のmyQNAPcloud SSL Certificateをご利用ください。
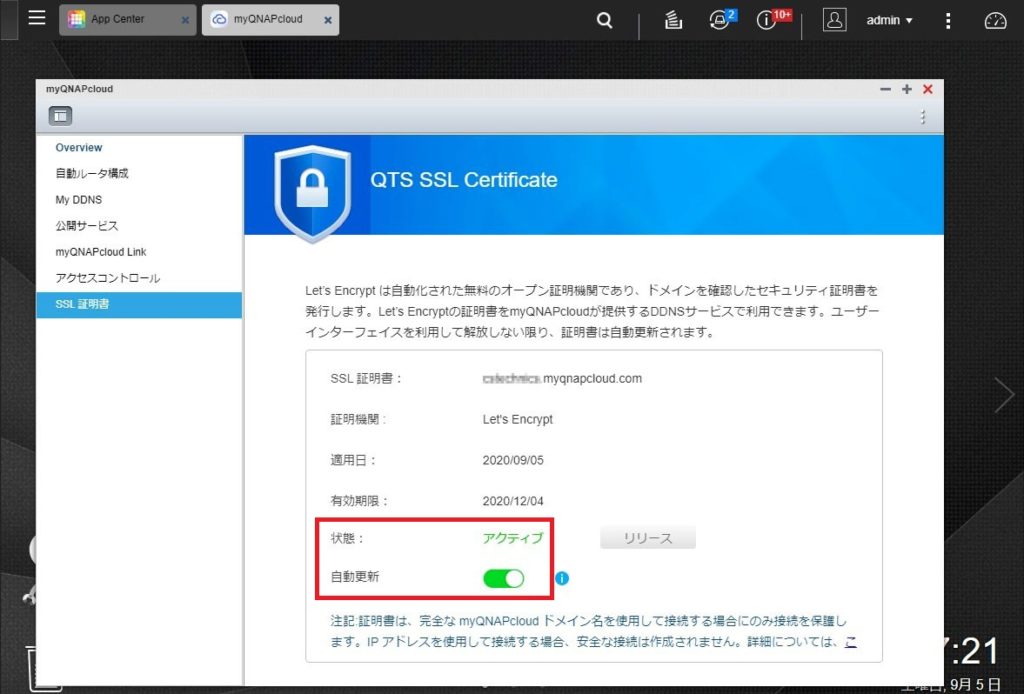
状態がアクティブになっていることが確認できれば設定完了です。
上画像下部にも書いていますが、SSL証明書で適用されたアドレス「https://(デバイス名).myqnapcloud.com/」でアクセスするようにしてください。
GoogleChromeのアドレスバーで見たことがある方もいると思いますが、SSL証明書なしの場合は「保護されていない通信」と表示されています。


SSL証明書を適用すると、下の画像のように鍵のマークになるのが確認できます。
SSL証明書を適用しても鍵マークが表示されない場合は、ブラウザを更新してみてください。
NASに外出先からPC・スマホでアクセスする方法│QNAP版 まとめ
外出先から自宅や会社のデータを確認できる便利さは、一度使ってしまうと手放せなくなるツールですのでNASを使っているなら是非とも設定してみてほしいです。
しかし、セキュリティ上へのリスクはどうしてもあるので、危険性を理解した上で使うようにしてください。
QNAP NASが快適・快速になるメモリ増設と拡張カード追加についてはこちら









コメント