皆さん、家庭内のデータバックアップや共有はどうされていますか?
NASを使うと、集約されたデータを共有し外出先からもデータが使えるようになります。
この記事では、大切なデータを安全に保存しかつ、快適に使える方法としてNASを構築するメリットについて自分が安定して運用できているNetgear ReadyNAS 214を例にご紹介します。
写真や動画、絶対に消したくないデータがある方は、安心して保存しておけるNASをおすすめします。
NASとは?家庭内ネットワークを構築する【ReadyNAS 214】
そもそも、たくさんのデータを保存するにはどのようにしていますか?

そんなの大容量の外付けHDDを保存しておけば全く問題ないっしょ!
はい、以上。
なんて思っている方は、少しだけこの記事に付き合って欲しいです。
今考えたら、結構怖い保存方法をしていたなと思ってしまいます。
しかも、毎回データが必要なときにPCを起動して外付けHDDを挿して・・・って面倒な作業が必要になるのも大変です。
ということで、NASを設置しておくとどのようなメリットがあるのか説明していきます。
なぜNASと呼ぶの?
NASとは、略語で「Network Attached Storage」の略で、NAS内のハードディスクをLANで接続し利用します。
一般的な外付けハードディスクは、パソコン単体で接続して使用しますがNASはネットワーク内に置いている状態になりますので、ネットワーク内のパソコンなど複数でもアクセスできます。
また、ハードディスクも複数内蔵できるため大切なデータのバックアップにも活躍します。
共有ならパソコンでもできるが・・
パソコンに搭載しているハードディスクも、設定すればデータの共有は可能になりますが、共有しているパソコンを常に電源を入れておく必要があり、面倒ですし電気代も余計に掛かってしまいます。
NASも常時電源を入れておくのですが、アクセスが無いときは省電力モードになったりと常時起動しておく機器としての設定がされているので、パソコンよりも経済的です。
NASの機能
NASを設置すると、ネットワーク上でデータを共有することができますので、家中のパソコンやスマホなどからアクセスすることができます。
また、ネットワーク上にありますので外出先からもスマホなどでアクセスできるようになります。
複数のハードディスクを使い、安全にデータを保存できるのでバックアップの場としてはとても良い環境になります。
Netgear ReadyNAS 214
手持ちのNASです。Netgear製の「ReadyNAS 214」になります。
当初選んだ理由は、ただNetgear製品がかっこよくて好きってだけでしたが正解でした。
仕事で使っており3年前に購入して、常時起動しています。

扉を開けるとハードディスクが4台内蔵することができます。(扉はマグネットで付いているだけです)

ハードディスクは、常時駆動するためのNAS専用ハードディスクがあります。
有名なのが、Western Digital製のNAS専用ハードディスクになります。本体のラベルが赤いので通称「赤ナス」とも呼ばれています。


ハードディスクは、現在3TB×3台で運用しています。
NAS本体の上部に接続台数が表示されています。

RAIDとは?
NASにて複数台のハードディスクを組み合わせて大切なデータを保存しますが、そのハードディスクの組み合わせを行うことで仮想的な1台のハードディスクとして使う技術になります。
RAIDの構成にはいくつかあり、RAID0~RAID10まで(数値は飛び飛び)設定できます。
| RAID | 最低必要な HDD数 | 1TB×4台で構築した 場合の容量 | 高速度 | 障害時の 安心度 |
RAID0 | 2台 | 4TB | ◎ | × |
RAID1 | 2台 | 1TB | × | ○ |
RAID5 | 3台 | 3TB | ○ | ○ |
RAID6 | 4台 | 2TB | △ | ◎ |
RAID10 | 4台 | 2TB | ○ | ◎ |
詳しくはこちらを参照ください→ ~Wikipedia(ウィキペディア)~
一見、RAID0が大容量使えて高速ですので良さそうですが、1台のハードディスクがトラブルで使用不能になれば、アクセス不能になってしまいます。
ハードディスク2台で運用するならRAID1、4台で運用するならRAID5かRAID6で運用するようにしましょう。
Netgearでは「X-RAID」という独自の構成で運用することができて、万が一1台のハードディスクがトラブルで交換が必要な場合、NASを止めることなく交換することができ新しいハードディスクを認識したら自動で同期が開始され復旧されます。
ハードディスクの台数を増やす時にも同様の動作でできるため非常に便利です。
X-RAIDに関してはこちらから → X-RAID - 自動ボリューム拡張機能とは?
X-RAIDの構成後の容量についてはこちら → ~RAID Calculator~
先日、1台のハードディスクがエラーを起こし交換が必要になりましたが、このX-RAIDで構成していたので交換が非常に楽でした。
ハードディスクがエラーを起こした場合でも簡単に交換できる手順についてはこちら
ReadyNASの設定など
NASの設定などは、ブラウザ上で行います。
各メーカ専用の設定画面がありますので、取扱説明書等にて確認してください。
下の画像は、Netgearの管理画面です。
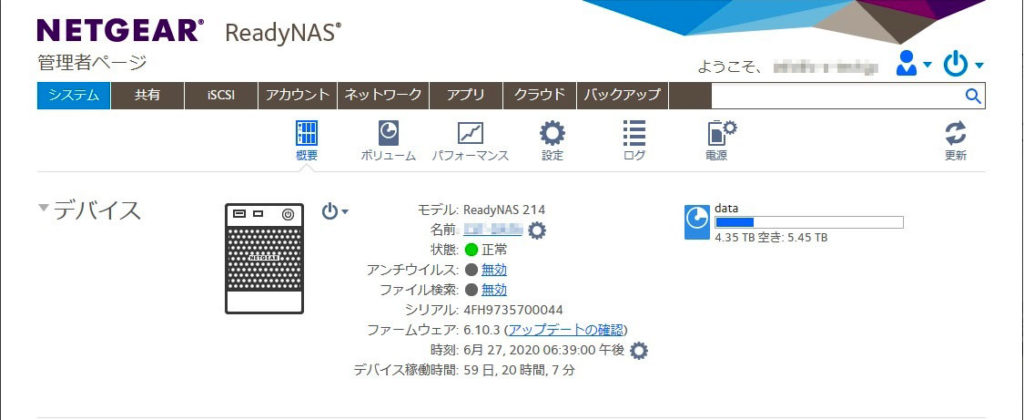
ハードディスクの状態、空き容量、遠隔からのアクセスアプリの設定等もここからできます。
外出先などからアクセスしたい場合は、専用のアプリが必要です。
設定後、アプリからアクセスするとこのようにNASのデータにアクセス出来るようになりました。
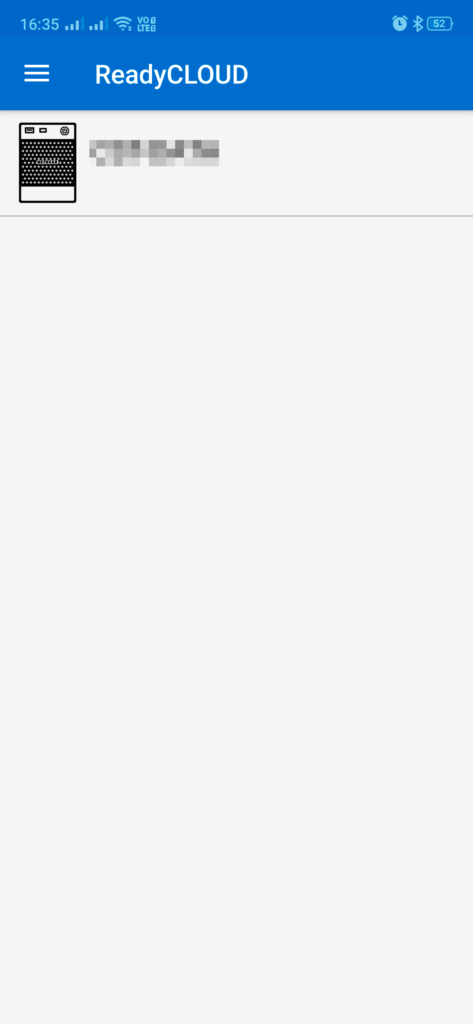
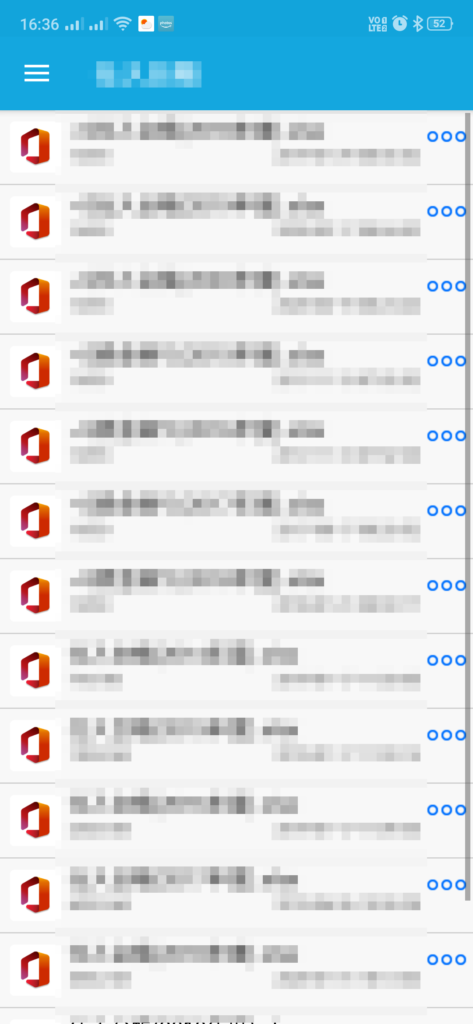
NASとは?家庭内ネットワークを構築する【ReadyNAS 214】 まとめ
大切なデータを守るためには多少の出費をしてでもNASを導入して安心を取るべきだと思います。
特に仕事で使っているデータなどは、ハードディスクのトラブルでデータが使えなくなるなんて事態は避けなければいけません。
専門のデータ復旧業者もありますが、とんでもない金額が掛かってしまいます。(以前、USBメモリの復旧依頼して数万円掛かりました・・・)
快適性+データの保険としてぜひご検討ください。
~最後に~ NASでRAID構築しても別途バックアップは必要です!
追記です。
先日、快適に運用・エラーのHDD交換も簡単で「完璧やん!」って思っていましたが、不幸な出来事が起こりました…。
NASがエラーを発見できず大切なデータをいくつか失ってしまいました。
RAIDで保護だけでは守れない場合もありますので、自分の様な同じトラブルに遭わないためにも必ずバックアップを取るようにしてください!
※追記
反省を活かし、究極のバックアップ環境を構築する計画を実行します!!
まずは新しいNASを購入して、このREADYNAS214はバックアップ側へ移行して「念には念を入れたバックアップ」を目指します。
第一弾に新型のNASを購入したので開封レビューしてます。







コメント