過去20年以上は仕事で使い、自宅にも常備しているくらいPCは身近な存在であり興味はありながらも手を出せていなかった「自作PC」。
慣れている方は「プラモ作るより簡単~!」なんて言ってますが実際そうなのか?よく分かりません…
そこで仕事で1台PCが必要になり、現在自分が安定して使えているPCをそっちに回して新たな自分用PCとして自作してみることにしました。
メーカーの完成品の場合、何らかのトラブルがあっても保証がある場合が多いですが、自作PCとなるとそうはいきません。パーツ単位の保証はあってもそもそも何が原因なのかも追求しなければいけません。
そんなリスクはありつつもメリットも結構ありそうでして。
- とにかく好きなパーツを使える
- 重要視したい部分にこだわれる
- 重要じゃない部分はコストダウンできる
- 各パーツについて勉強できる
- 何より自分が作ったという自信がつき愛着も湧く
などなど、今まで少し敬遠していた感がありスルーしてましたが、勉強も兼ねて自作し実際に組み立ててどうだったかまでまとめてみたいと思います。(組み上げられたらの話ですが…)
とはいえ、自作PC初心者なので深掘りした詳細までは説明できないと思いますので
- 必要なパーツ
- 各パーツの説明
- 各パーツの取り付け方や注意事項
- セッティング方法
など、実際に購入したパーツをもとに選定から完成までを初心者だからこその分かりやすい視点でまとめていくつもりです。
毎日仕事で10時間以上使うので、選定したパーツは自分なりにじっくり吟味し高評価なもので揃えました。
なので紹介したパーツをベースに「このパーツはこうしたい!」なんてこともアリかも。
とにかく初心者に分かりやすく、そして失敗しない自作PCの参考になればと。(自分も初心者なので…)
それではまずは購入したパーツ達を紹介していきます。
自作PC初心者が組み立ててみた│使っていたPCと用途確認
まずは今回選定したパーツで組み立てる自作PCは、どのような用途で使うつもりなのか現状の仕事で使っている状況はこちら。
- モニターは3~4画面で表示
- メーラー、ExcelやPDFの資料を常に数ファイル開いている
- 同時にAutoCad(2D)で作図
- メモリは常時8GBくらいを使用
- 使用時間は12~14時間/日
こんな感じ。
自作PCと言えばLEDがピカピカしたゲーミングPCをイメージされるかもですが、全くその路線ではありません。
モニターは4画面使い、①Excelで案件の一覧 ②ブラウザでスケジュールや見積もり作成 ③CADで作図 ④メーラーでメールチェック と1つの作業に集中する感じでもないのでその辺も踏まえたパーツ選定を意識しました。
仕事用なので毎日使うことになるからこそそれなりのPCに仕上げたいところ。
今回自作するPCと比べたらいけませんが、今まで使っていたPCは「DELL OptiPlex 7010」。
約10年前に発売された当時は上位のビジネス向けデスクトップです(笑)しかも中古で4万弱…
- CPU:Core i7-3770 CPU @ 3.40GHz 3.40 GHz
- メモリ:16GB(増設)
- HDD:SSD(換装)
- グラフィックボード:NVIDIA Quadro P620(追加)
さすがに純正では実務をこなすには少々スペックが厳しく、多少手を加えて今でも現役で活躍中。(ギリギリですが…)
何よりWindows11がインストールできる基準を満たしていません…。なので買い替えるのも時間の問題ってこと。
選定したものが果たして正解なのかは正直分かりません。が、考えて選んだ結果なので間違いではなかった!と言いたいですね。
自作PC初心者が組み立ててみた│購入した必要なパーツたち
では早速本題へ。
まずはPCに必要なパーツって何があるのかということ。
- CPU
- CPUクーラー
- マザーボード
- メモリ
- ストレージ(SSD/HDD)
- グラフィックボード
- 電源ユニット
- PCケース
- 光学ドライブ(必要時)
最後のDVDディスクドライブは任意ですが、基本的にはこれだけのパーツが必要。
そして当然ながら「どれ選んでもOK」って訳にはいきません。
「これを選んだらこっちのパーツはこれを選ばないとダメ」的なこともあります。この辺も自分も含め自作PCを敬遠している理由の1つかと。
本記事では、各パーツの役割と購入下パーツの概略。詳細説明・レビューはそれぞれ別記事へって感じで初心者も含めて皆さんができるだけ分かりやすくまとめていけたらと思います。
CPU

- Ryzen7シリーズの中では最上位性能
- 複数の作業も快適なマルチスレッド性能が高い
- 省電力性が高い
CPUについての説明や購入したRyzen7 5800X開封詳細はこちら↓
CPUクーラー
発熱するCPUをしっかり冷やしてあげないと正常な動作はできません。
CPUの適正温度は30~70℃と言われており、それ以上になるとCPU自体は壊れないにしても周辺機器含めてなんらかの不具合が出てしまう恐れがあります。
特に今回選定したCPU「Ryzen7 5800X」の発熱量は良くない意味で有名らしく、ある程度性能が良いCPUクーラーを使った方が良さそうです。
中位クラス以下くらいのCPUにはCPUクーラーが付属されているものもありますので、選定するCPUにCPUクーラーが付属されているかもチェックしておきましょう。(付属品を使わず別途購入してもOK)
- 冷却性能と設置スペースを考慮すると水冷だがデメリットも
- PCケースに取り付け可能かも事前に確認が必要
ちなみに選定したCPUには付属されてないのでこちらを購入。

仕事で使うので光ってなくても良いのですが、光らないタイプって案外売ってないのですね…ケース内に入れてしまえば見えないし。
あまり派手でなく、評価が高いこちらを選定しました。
CPUクーラーには「空冷」と「水冷」があり、今回選定したのは「水冷」の中の「簡易水冷」ってタイプ。
CPUにくっつけて2本のホースが冷却部(ラジエーター)を循環させて冷却するので循環用のポンプも搭載しています。
CPUクーラーの種類や構造、購入した開封レビューはこちら↓
マザーボード
CPUをはじめ、PCとして動作させるためのパーツの土台となる基板がマザーボード。
初心者が注意しないといけないのは「選定したCPUに合ったマザーボードを選ぶ」ってこと。
- CPUに適合しているか確認
- 拡張性に合わせてサイズを選定
選定手順としては、まずCPUを選んでそのCPUに適合するマザーボードを選定する必要があります。
そして実際に使う端子類がどのくらい必要なのかも事前に把握して、今後の拡張性も考慮して余裕をもっておきましょう。
また、マザーボードには大枠ではありますがサイズがあり主に「ATX」「microATX」「Mini-ITX」の3種類あり拡張性も変わってきます。
マザーボードのサイズによりPCケースのサイズも変わってきますので、PCのサイズをどうしたいのかも選定のポイント。サイズより性能と拡張性って方は「ATX」が無難。
で、選定したのはこちら。
![MSI MAG X570S TOMAHAWK MAX WIFI マザーボード ATX [AMD X570チップセット搭載] MB5544](https://www.rankup-life.net/wp-content/uploads/2022/08/IMG20220806101700.jpg)
パッケージにも記載されているように今回選定したCPU(Ryzenの5000シリーズ)にも対応しているので大丈夫。
使う予定はまだないですが、最新のWi-Fi6Eも搭載。2.5GのLANもあるので数年後の通信性能も問題なし。
購入したマザーボードの詳細や外観はこちら↓
メモリ
メモリはPC起動時にのみ使えるデータ保存場所であり、CPUはこのメモリから高速に読み書きして処理するためシステムとして動作速度を上げるために大切なパーツです。
ただし、このメモリもどれを使っても良いというわけでもなくCPUやマザーボードが対応できていないといけません。
- CPUとマザーボードが対応できる最大の仕様を選定する
- 容量は大きければ大きいほど安心
- メモリ2枚を使いデュアルチャンネルで高速化
「DDR4」はメモリチップの規格で選定時には間違ってはいけない必須事項。他にも安いからと言ってDDR3などを買ってはいけません。
末尾の4桁「3200」は動作クロックで数値が大きいほど高速で動作します。
そして容量ですが、Windows11の最小システム要件が4GBだからといって4GBにするのは絶対におすすめしません。
最低でも8GB。できれば16GBは欲しいところ。
っということで、これらを踏まえて購入したのがこちら。

最近のメモリはヒートシンクが付いていたりLEDで光ったりするものもありますが、全く興味ありません(笑) 光らなくていいし、メモリはそこまで熱を持つこともないので。
それに通常のメモリサイズより高さが出てしまうので、周辺機器との干渉なんかのトラブルにもなりかねないので普通の何もないメモリにしました。
この辺はお好みで。選択肢が豊富なのが自作PCの醍醐味ですからね。
メモリについての詳細などについてはこちら↓
ストレージ(SSD/HDD)
このパーツはPCを使う方であればご存知かと思います。データを保存しておくものです。
昔はHDDのみでしたが、SSDが登場し価格も落ち着いてきました。
最近はSSDが主流なので、自作PCでもSSD一択でしょう。
- OSはSSDに入れる
- SSDには種類がいくつかある
- マザーボードの仕様に合わせて選定が必要
SSDの価格が落ち着いたとは言え、大容量になるとそれなりの価格になってしまいます。
なので、OSをインストールするのはSSD、データ保管用としてHDDって方法だとコスパは良くなります。どちらにしてもOSはSSDに入れて高速起動させるようにしましょう。
SSDの中でも構造がいくつかあり、大きく分けて以下になります。
- 2.5インチ
- 拡張ボード
- M.2
その中で購入したのはM.2のこちら↓

SSDの選定のポイントや購入レビューはこちら↓
グラフィックボード
グラフィックボードは、PCから映像出力するためのパーツです。
3Dゲームをガッツリやりたい。複数の画面を使って快適に作業をしたいなど用途や使う負荷に合わせて選択する必要があるパーツです。
展開しているシリーズには「NVIDIA GeForce」「AMD RADEON」「NVIDIA Quadro」などそれぞれが得意としているジャンルがあるのでその辺もチェックしておきましょう。
- 使いたい用途に合わせて選定が必要
- マルチモニターにしたいなら出力数もチェック
で、購入したのは少々マニアックな「NVIDIA T600」。
仕事で一般的な業務+αくらいの作業量でマルチモニターで快適に使いたいって方ならNVIDIA T600はおすすめです。
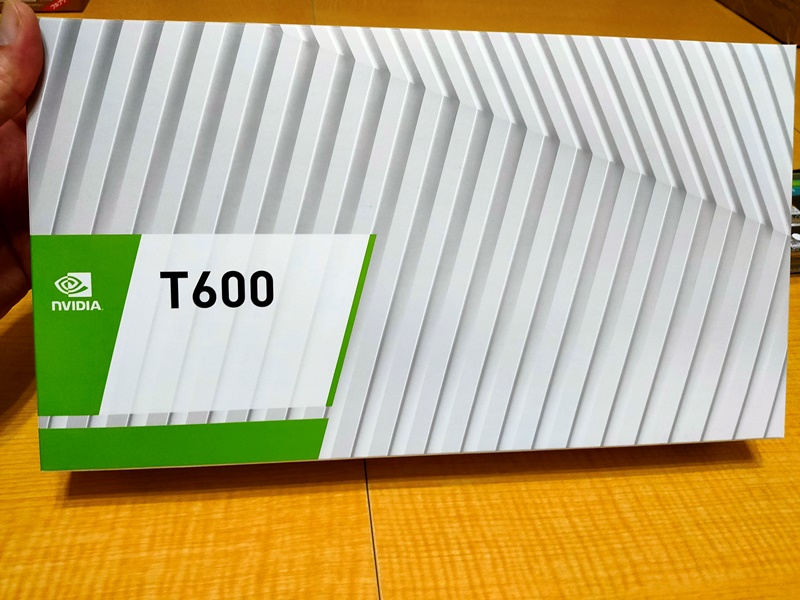
グラフィックボードについて、NVIDIA T600開封はこちら↓
電源ユニット
マザーボードやグラフィックボードなど、各パーツへ電源を供給するために必要な電源ユニット。
PC性能には影響がない電源ユニットではありますが、選定にもポイントがあります。
- サイズに規格があるので注意
- 容量不足にならないよう事前に計算を
- 必要なケーブルだけ使えるプラグインがおすすめ
- 80 PLUSについても知っておこう
で、購入したのは「玄人志向 KRPW-GK750W/90+」。
少々大きめの容量を選定してしまいましたが足りないよりマシということで…(汗)

電源ユニットの詳細、購入した開封レビューはこちら↓
PCケース
マザーボード他周辺機器を収納しておくPCケース。
サイズや形状も様々で、価格差もピンキリです。
それなりのモノで安価に仕上げるか、静音性やスタイルを重視するかも自作PCなら自由。ただし基本的な選定ポイントだけはあるのでその辺は理解して選択しましょう。
- サイズや形状を把握しておく
- 前面パネルの位置や端子数にも注意
- 増設する機器も考慮する
で、購入したのは「Cooler Master Silencio S600」。
静音性と見た目のスタイリッシュさに惹かれました。
さすがの有名メーカ。作りはしっかりしており精度も抜群。

PCケースの選定ポイントや購入した開封レビューはこちら↓
光学ドライブ(必要時)
CDやDVD、ブルーレイなどの読み書きが必要な場合は光学ディスクドライブを準備します。
特に選定時には注意することもありませんが、読み書きができるタイプと読み込みのみで書き込みができないタイプがあるので気をつけましょう。
またブルーレイディスクドライブでも「UltraHD Blu-ray」対応のものは4K映像を扱えますが、ディスプレイなどが4Kに対応していないと意味がないです。
頻度によりますが使用頻度が低い場合は、外付けのタイプを1つ用意しておき必要時のみUSB接続するほうがスッキリする場合もありますのでこの辺もふまえて検討しましょう。
- 用途に合わせたタイプを選定
- PCケースに設置可能か確認
今回は、仕事で写真やデータをCDやDVDに書き込むこともあるのでDVDドライブを一応付けました。
購入したのはこちら

はい、普通のやつ。
こだわりもないです。評価が良くて安いやつ。これだけ。
購入したパーツたちは以上になります。
次からは組み立てや設定方法について。
自作PC初心者が組み立ててみた│組み立て手順
全てのパーツの概要を理解し、商品が揃ったところで組み立てに入っていきます。
組み立て手順としては「この順番で!」みたいな決まりはないものの「これを先にしないとやりにくい」とか「ここは大切な作業だからこの順番でやったほうが良い」みたいなことも出てきます。
一例として実際に上記をふまえて、組み立てた画像や取説のイラストなどを多めに使い自作PCの組み立て手順をまとまてますので予行演習のつもりでご覧ください。
自作PC初心者が組み立ててみた│起動~Windowsのインストール
「自作PCは完成したけどWindowsってどうやってインストールするの?」
って方に初回起動からWindows11のインストールまでの手順をまとめてます。
やってしまえば難しくはないですが、自作PC初心者としては悩むところ。
一通りの流れとインストール前の注意事項もあるのでぜひ一読しておいてください。
詳細はこちらからどうぞ↓
自作PC初心者が組み立ててみた│MSI Centerのインストール
Windows11を無事にインストールして使えるようになったのは良いですが、BIOSやドライバの更新ってどうするの?って方は「MSI Center」をインストールしておきましょう。
「MSI Center」とはMSIが独自で開発したシステム管理・チューニングソフトで無料で使えます。
面倒なBIOSやドライバのインストール・更新も一括でできます。
またCPUやファンなどの管理もできるので自作PCの状態を常に監視することも可能。
ゲーミング仕様にチューニングもできるのでMSI製のマザーボードを使っていればぜひインストールしておきましょう。
インストール方法や機能抜粋などはこちら↓
自作PC初心者が組み立ててみた│組み立ての感想・まとめ
初心者が自作PC作ってみた企画(?)いかがでしたでしょうか?
ほとんど備忘録のようなまとめ方になってしまいましたが、この量の記事をまとめるのは正直しんどかったです(汗)
でもこれから自作PCに挑戦したいけど色々と不安…と思っている初心者さんには少しハードルが下がったのではないかと思ってます。
自分も初めて自作PCに挑戦して、色んな先輩方の記事を参考に試行錯誤してようやく完成させましたが、やってみてほんとに勉強にもなったので良かったと。
次回、また別のPCが必要になったらまた自作してみたいと思ってます!(記事にするかは不明ですが…)
↓キーボードはLogicoolの「KX800 MX KEYS」を使っていきます↓
↓マウスも同じくLogicoolのMX Master 3 もオススメです↓


























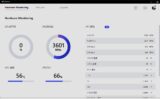


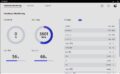

コメント