自作PCも完成!ではいよいよ起動!!
っと言ってもまだWindowsがインストールされていないのでPCは当然使えません。
「Windowsなんてインストールしたことないし…」という自作PC初心者の方へWindows11のインストール方法を簡単に説明って記事。
まぁ、ググればいくらでも情報はありますしこんな記事書く必要は無いのですが、「本ブログで初心者が自作PCの全てが分かる!」ってことでまとめてますので一応…(汗)
今回購入したMSIのマザーボードは少々設定を変えないとインストールできなかったのでその辺もふまえて書いてますので、参考になれば嬉しいです。
ちなみに今回はWindows11のダウンロード(オンラインコード)版などで入手したライセンスキーだけがある場合として説明してます。
【自作PC】初回起動~OSインストール前の設定
自作PCが完成して電源やモニターへ繋いで初回起動。
WindowsなどのOSはまだインストールされていませんが、正常に配線されていればマザーボードのBIOS画面が映し出されます。
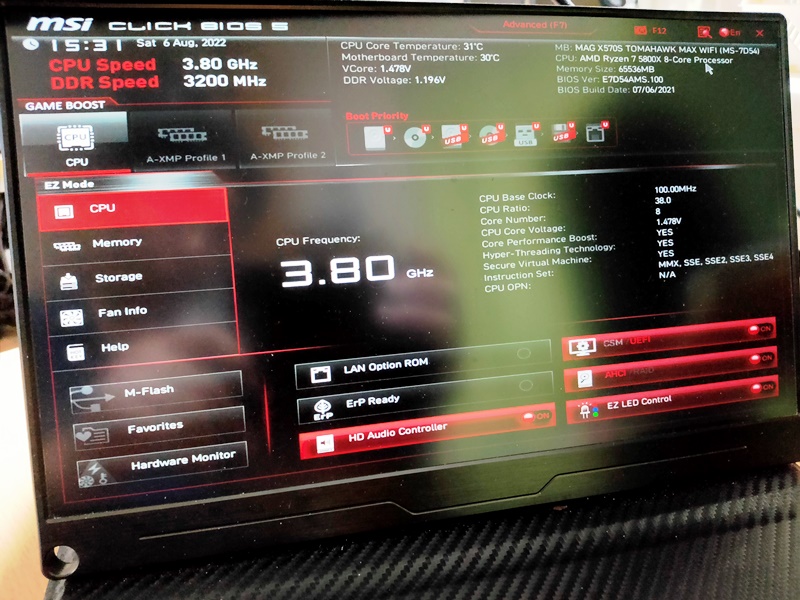
Windowsがインストールされる前なのでスクリーンショットが撮れません。映り込みが激しく見にくい映像が続きますのでご了承ください。。。
MSIのマザーボードの場合、最初にこの画面が開きます。
マザーボードに接続されている機器の概要が確認できますので、念のため問題ないか確認しておきましょう。
OKならこのままWindowsをインストール!といきたいのですが、1点だけ設定を変更しておく箇所がありますので事前に説明。(実際自分は知らずにインストールして少々焦りましたので…)
それは「TPM2.0」の機能を有効にすること。
TMPとは「Trusted Platform Module」の略でセキュリティを強化するためのモジュールのこと。詳しくはググるとたくさんヒットするので気になる方は調べてください。
Windows11のインストール条件にこの「TPM2.0」が有効である必要があり、今回選定したマザーボードはTPM2.0に対応しているが有効にはなっていない。なので有効にします。
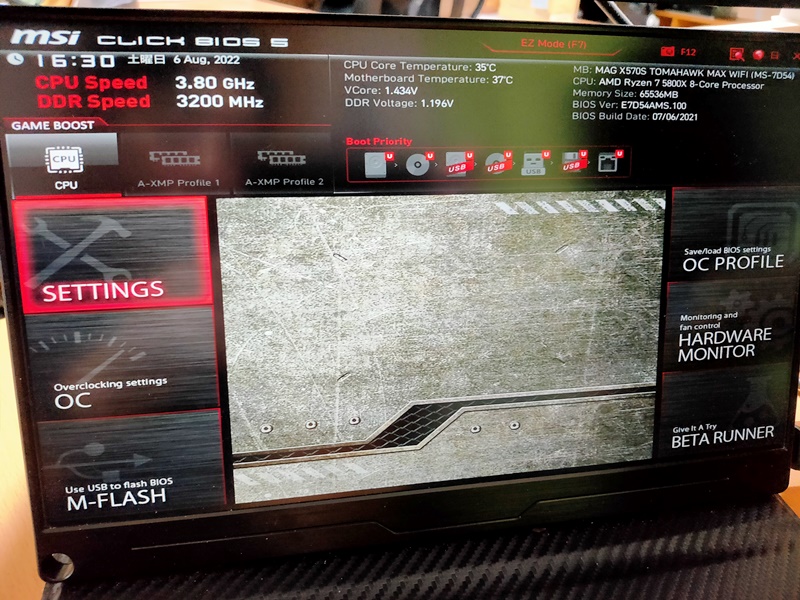
BIOS画面の左側にある「SETTINGS」をクリック。
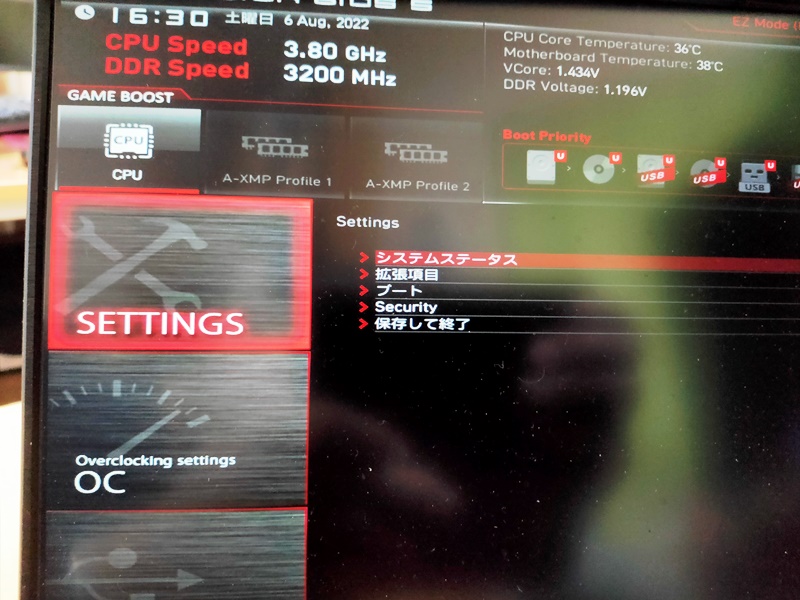
「Security」→「Trusted Computing」と進みます。
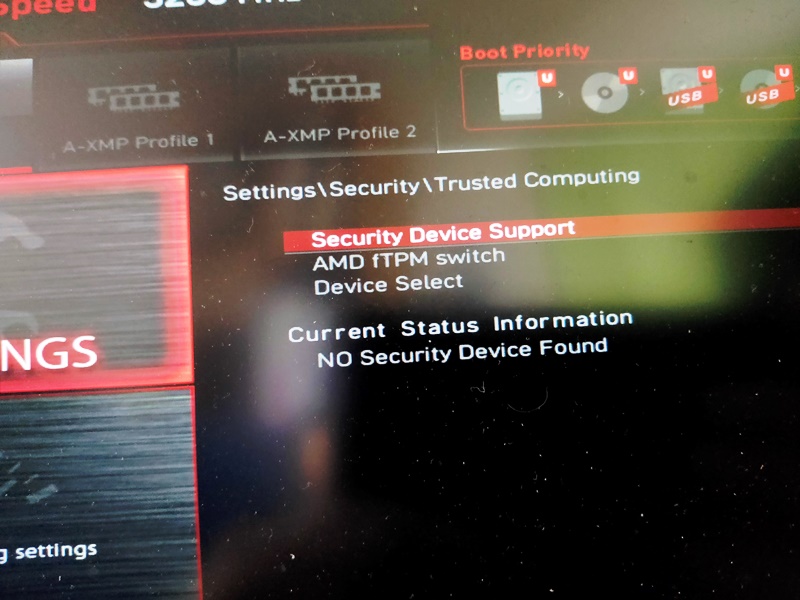
「Security Device Support」をクリック。
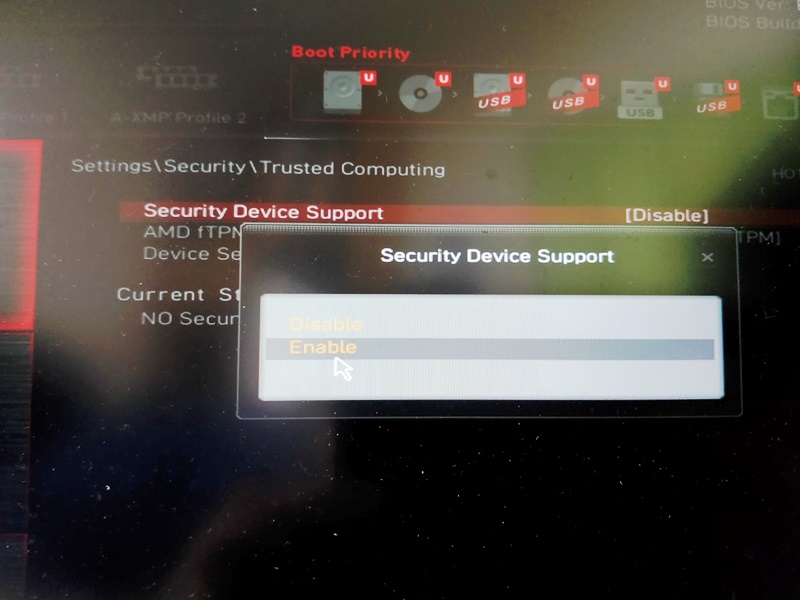
「Enable」を選択。
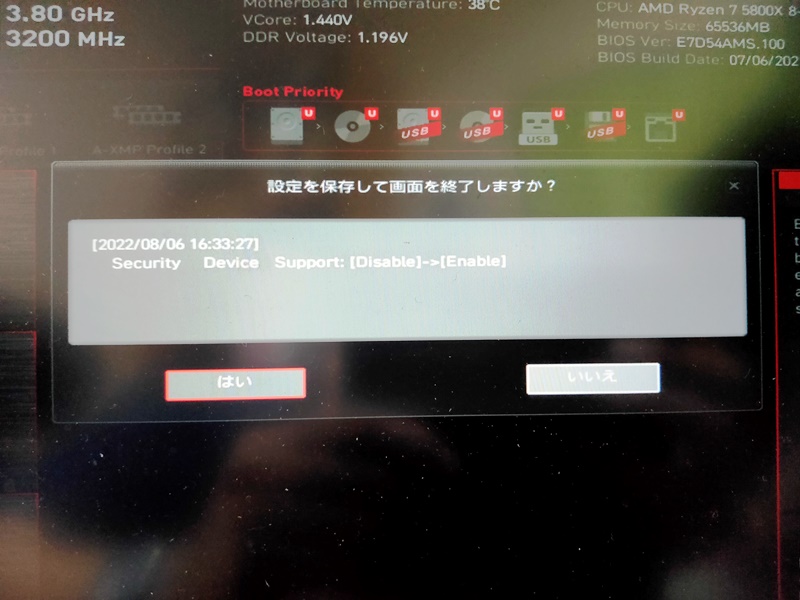
「はい」を選択。
これでTPM2.0が有効になりました。
MSIの公式サイトにもこの説明がありますので必要あれば併せてご覧ください。
【自作PC】Windows11インストールメディアを作成する
手っ取り早いWindows11の入手方法はダウンロード版でライセンスキーを入手。
OSはMicrosoftの公式サイトからダウンロードできますので、その辺を簡単に説明。
「OSまだ準備してない」って方はこちらからどうぞ。
Windows11をインストールするためのインストールメディアを作成します。
- Windows10搭載のPC(ダウンロード・書き込み用)
- USBメモリ(最低8GB)
準備ができたらインストールメディアを作成していきます。
公式サイトからメディア作成用ツールをインストールします。
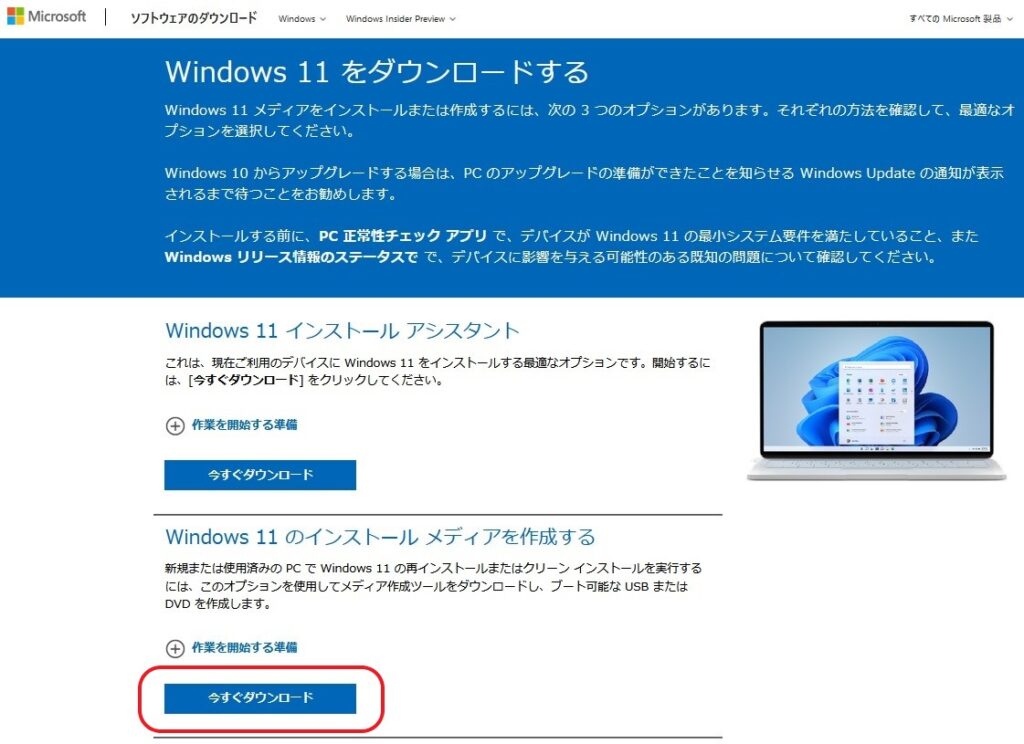
「Windows11インストールメディアを作成する」の「今すぐダウンロード」を選択。

「MediaCreationTool」がダウンロードされます。
あとはPCにUSBメモリを挿しツールを開きアナウンスに従い進めたら完成。
【自作PC】Windows11をインストール
それではWindows11をインストールしていきます。
インストール方法は簡単なのでサクッと進めます。

作成したインストールメディアのUSBを自作PCに挿入し電源ON。
Windowsセットアップ画面が現れます。
「次へ」を選択。
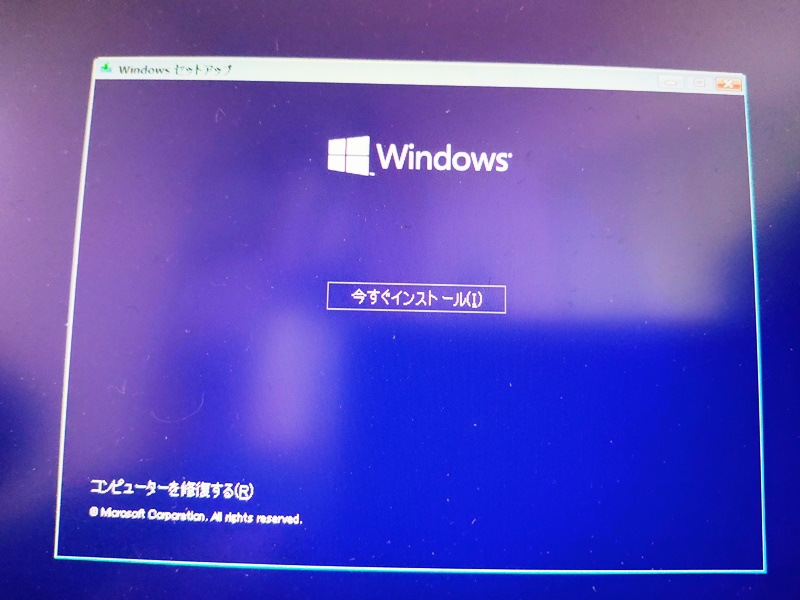
「今すぐインストール」を選択。
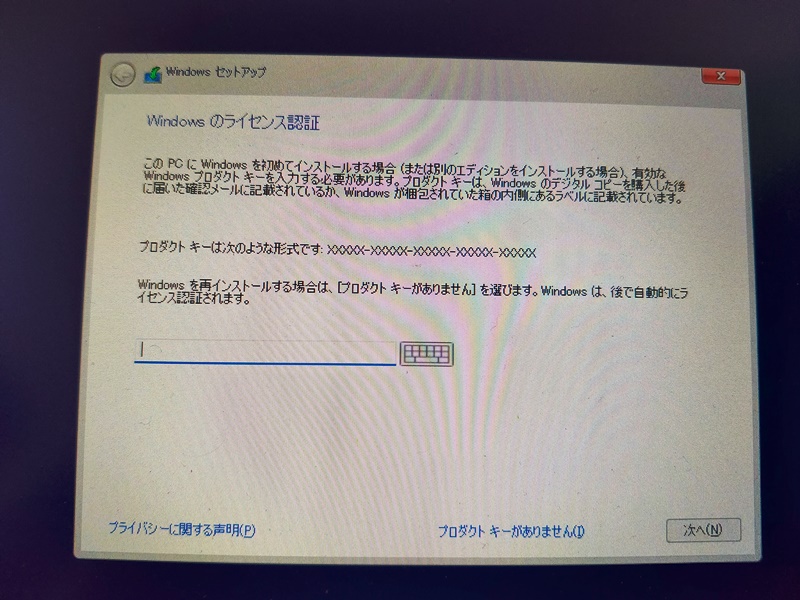
入手しておいたライセンスキーを入力し「次へ」を選択。
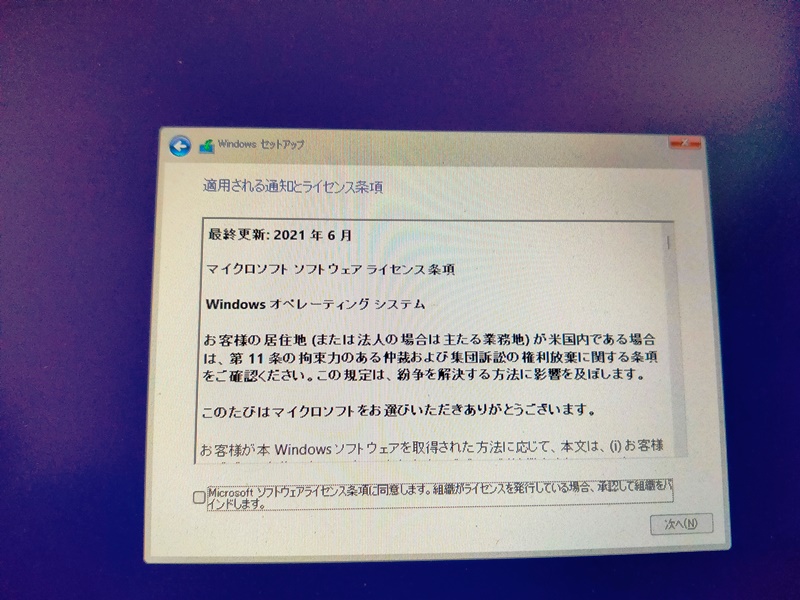
□にチェックして「次へ」
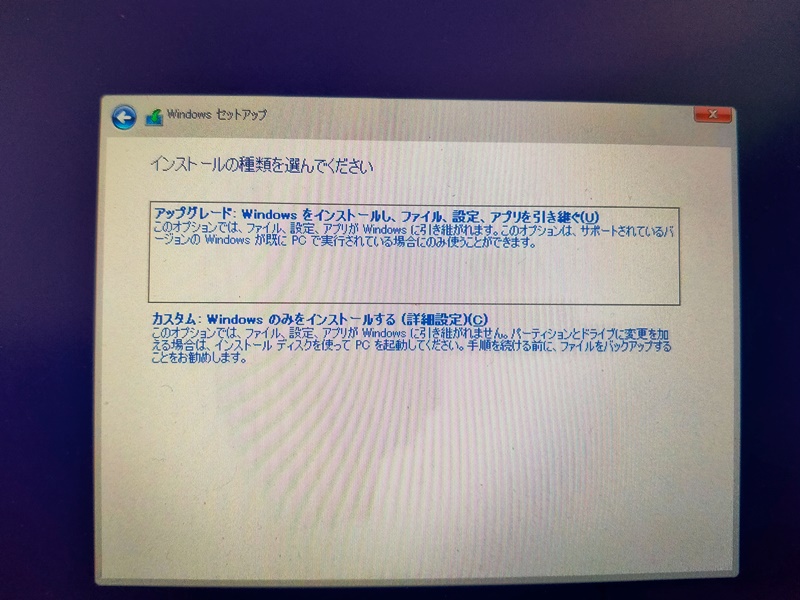
新規インストールなので下の「カスタム」を選択。
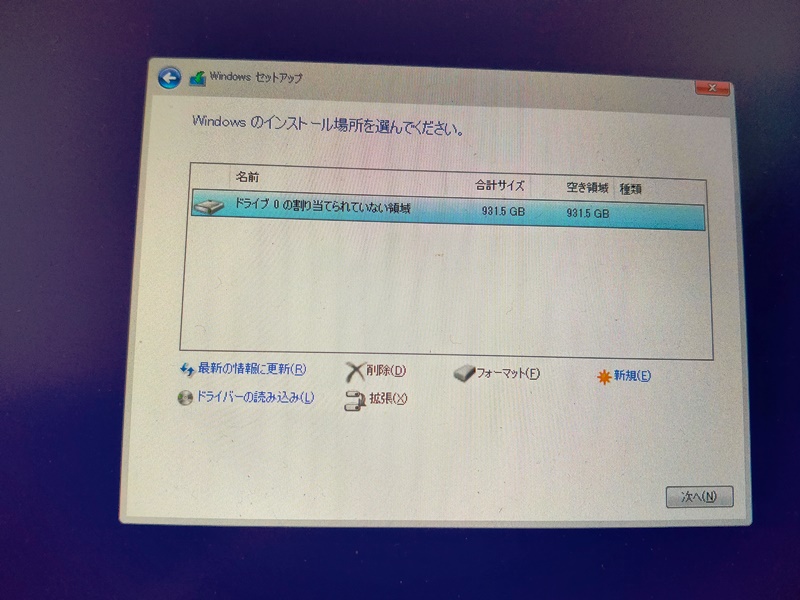
インストールする場所を選択し「次へ」
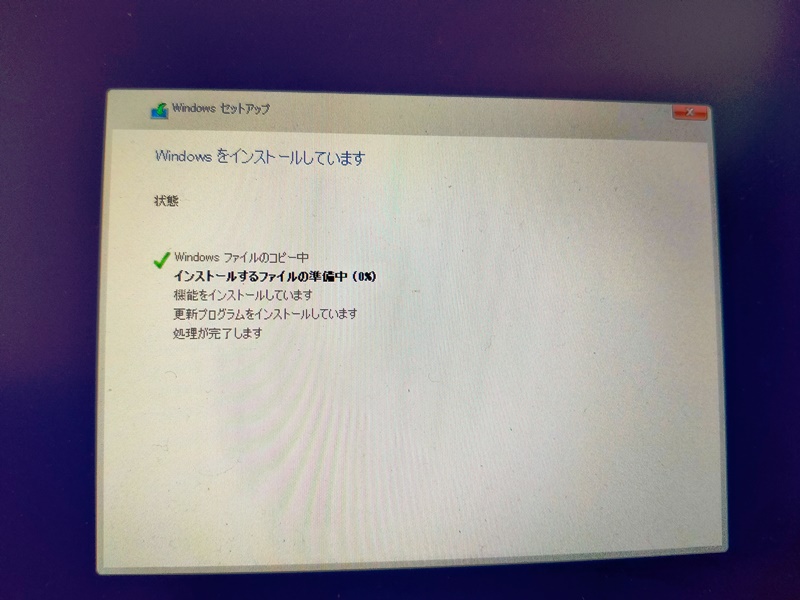
インストールが開始されます。
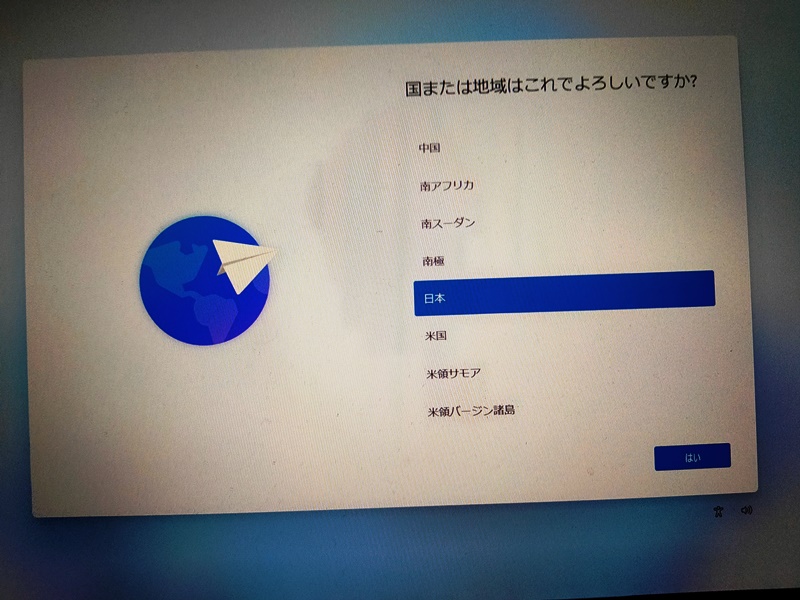
あとは選んで~
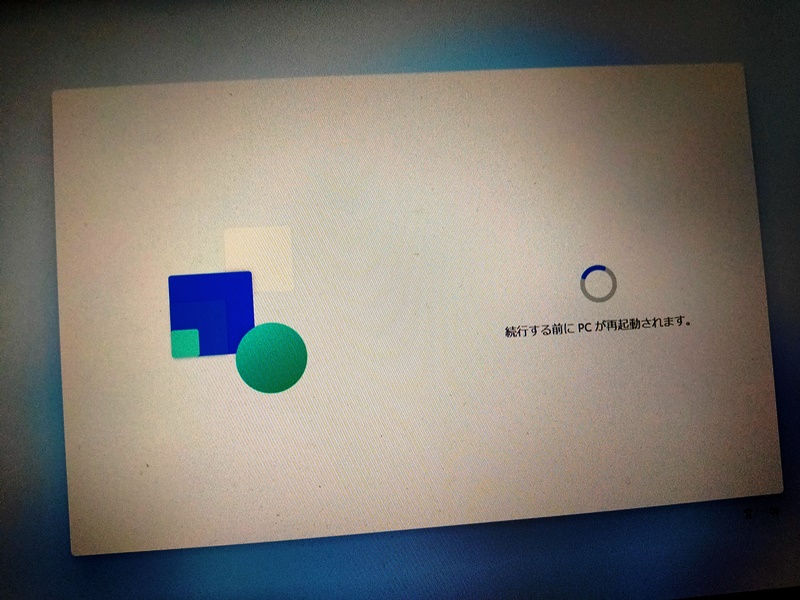
待って~
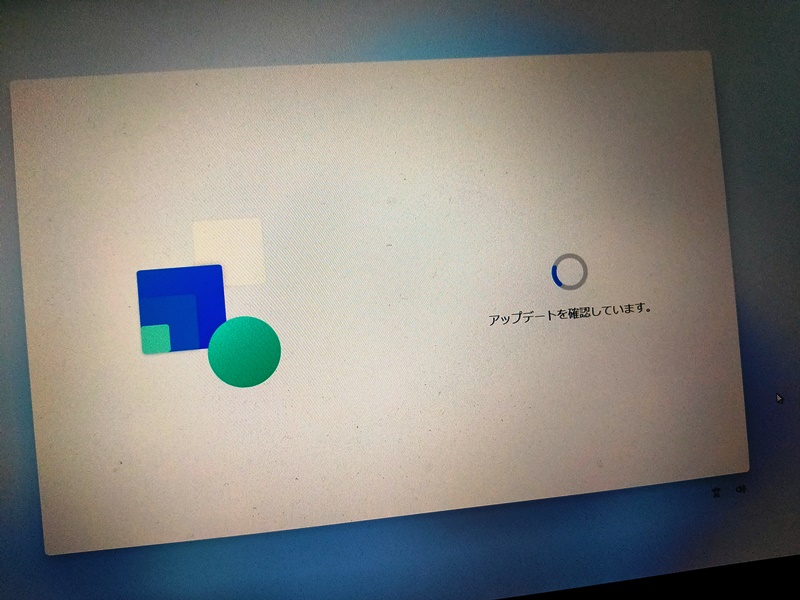
さらに待って~
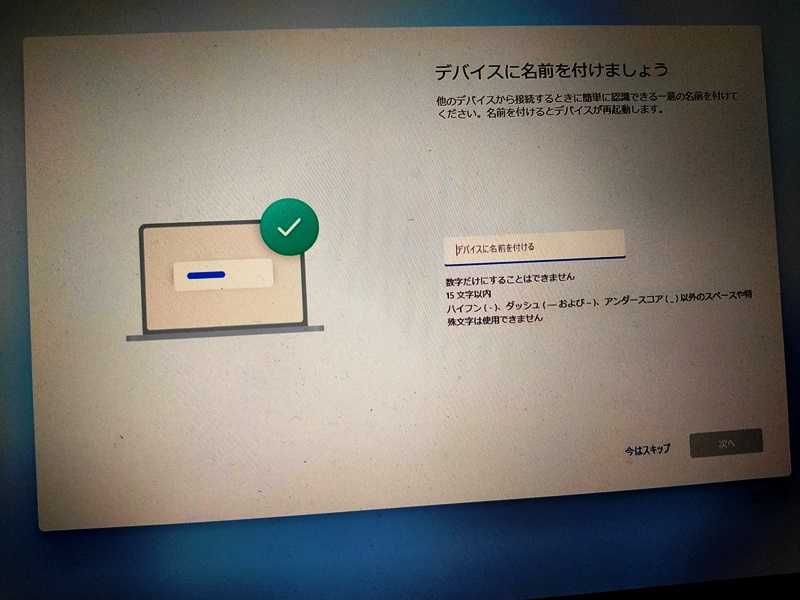
お好きな名前を付けて「次へ」
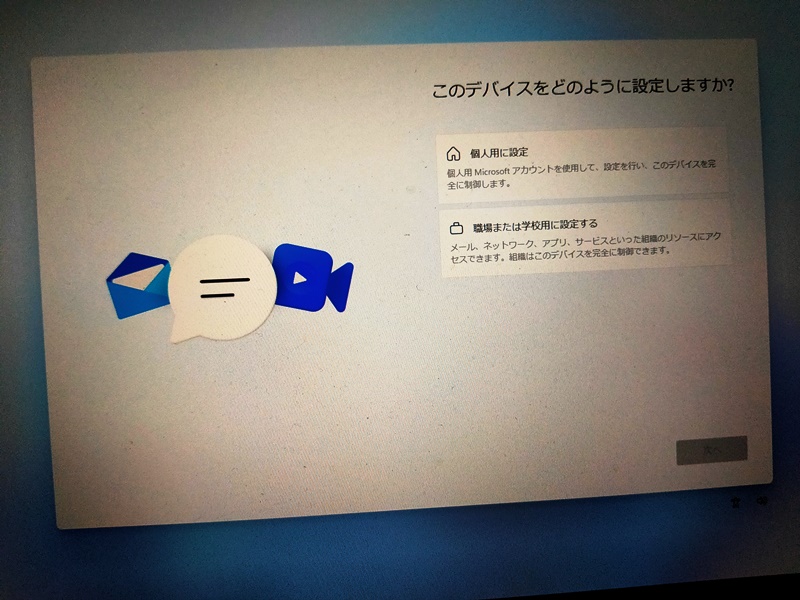
どっちか選んで~
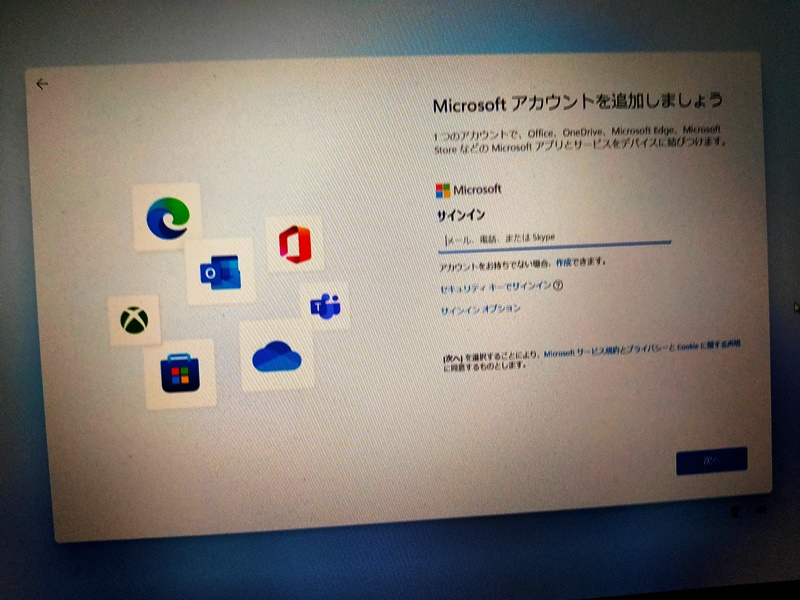
サインインして~
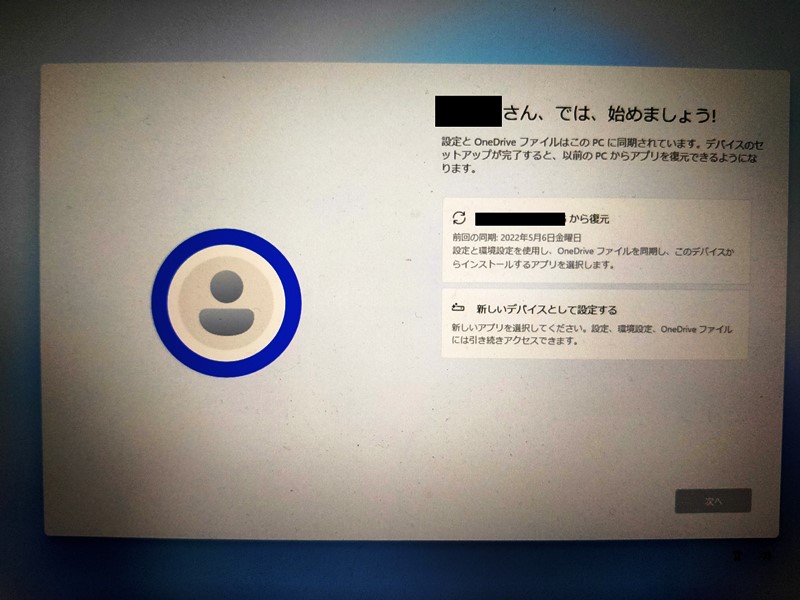
「次へ」
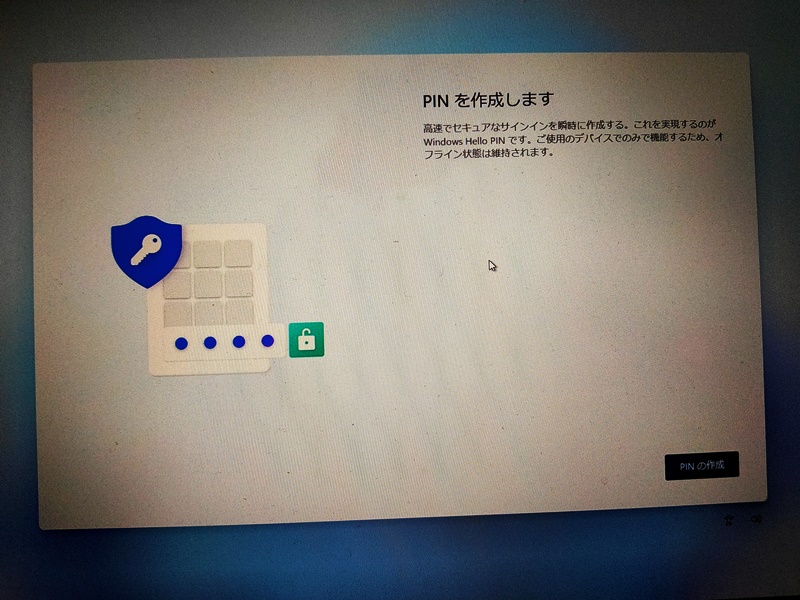
「次へ」
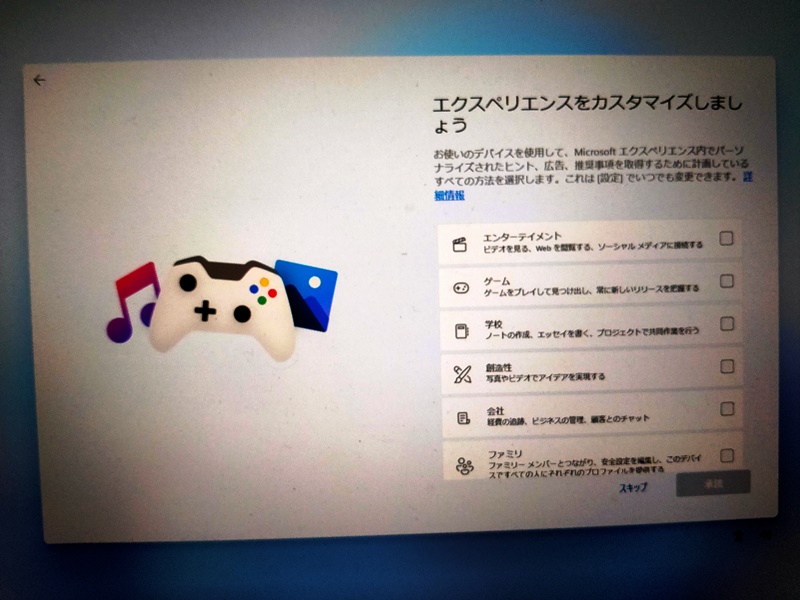
任せま~す
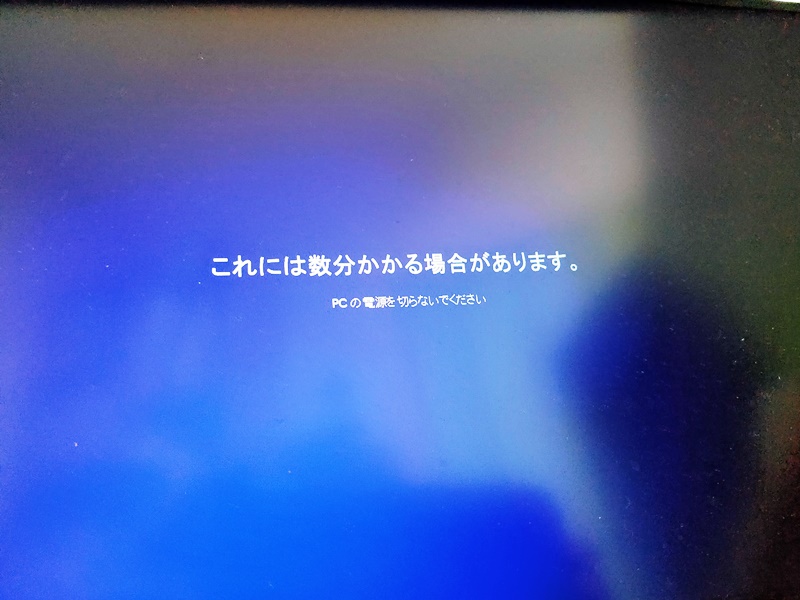
待ちましょう
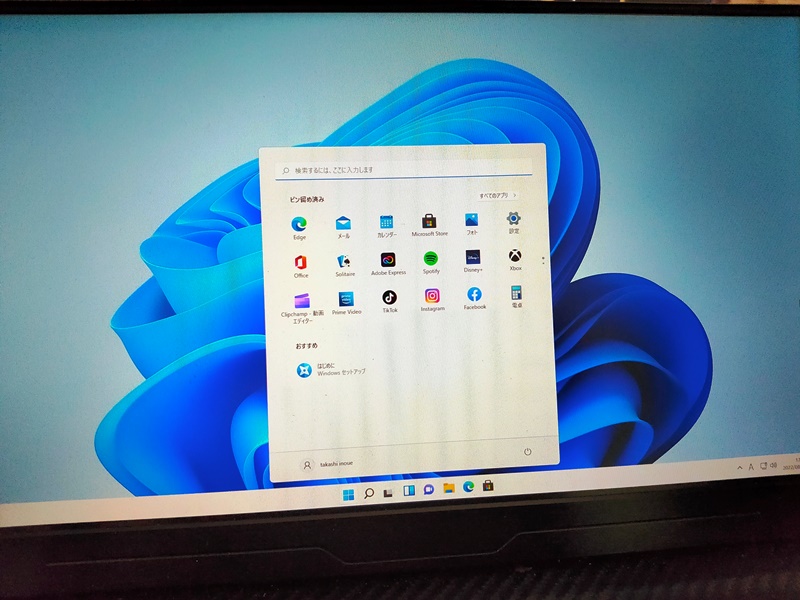
インストール完了!
【自作PC】初回起動~Windows11インストール まとめ
少々見にくい映像で大変申し訳ありませんでした。
Windowsのインストールは簡単ですが、Windows11のインストール要件が厳しくなったのでBIOS設定を変更する必要があるかもしれないことは覚えておきましょう。
実際に設定しないでWindowsを入れて「このPCはWindows11の要件を満たしてません」的な警告が出て焦りました(汗)CPUもマザーボードも新型なのでそんなことあるはずないのに(笑)
自作PCは何かトラブルがあっても全て自分で解決させないといけないというリスクが必ず付いてきます。しかし逆に考えると「トラブルを乗り越えると知識と経験が増える」ってこと。
少なからず自作PCに興味があるからこそこの記事にたどり着いた訳でしょうし、経験すればそれだけ自分のためにもなるチャンスでもあります。
自己責任ですが少しでも自作PCに興味があるなら「やってみよう!」ってのが正直な本音です。
自作PCの組み立て手順についてはこちら↓
自作PCのパーツ詳細や組み立て、OSインストール全部まとめはこちら↓
PCに必要なパーツ類の説明はこちらからどうぞ↓






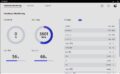
コメント