SwitchBotのみでも快適に使える面白いガジェットではありますが、それは遠隔操作に限ってのこと。
もちろん自宅内でも操作はできます。でもわざわざスマホ出してポチポチポチポチ…面倒です(汗)
ってことで導入したAmazon Alexaデバイス「Echo Show 8 第2世代」。
本記事ではこのEcho Show 8 とSwitchBotを連携させて「アレクサ、エアコンつけて~」みたいにできる設定方法を備忘録兼ねて簡単にまとめておきます。
購入前に「連携方法ってどうするの?」なんて不安がある方は参考にしてみてください。
全てがスマホでの操作で自分がやった方法なので、スマホ機種やアプリのアプデなどで方法や見た目が変わる可能性もあるのでその辺はご了承くださいね。
(本記事は2022年9月時点での内容です)
SwitchBot・Alexaの連携│連携させる
アプリはインストールし、Amazonアカウントでログインしている前提で進めます。
途中、設定に失敗して二転三転と苦戦したので順序が内容が少々おかしいかもしれません…。雰囲気と流れだけ見ていってください。
Alexaアプリでの設定。
今回はEcho Show 8 第2世代を使っての設定方法ですが、おそらく他のシリーズも同じと思います。
Echo Show 8 の初期設定に関してはこちらの記事をご覧ください↓
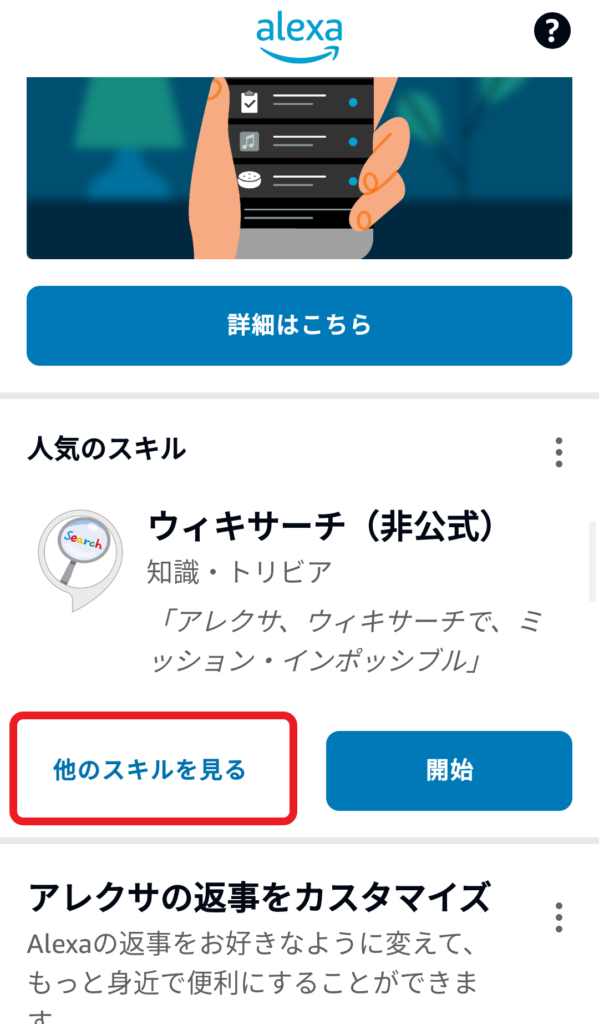
Alexaアプリのホーム画面で「スキル」を探します。
自分は「人気のスキル」の中から「他のスキルを見る」を選択しました。
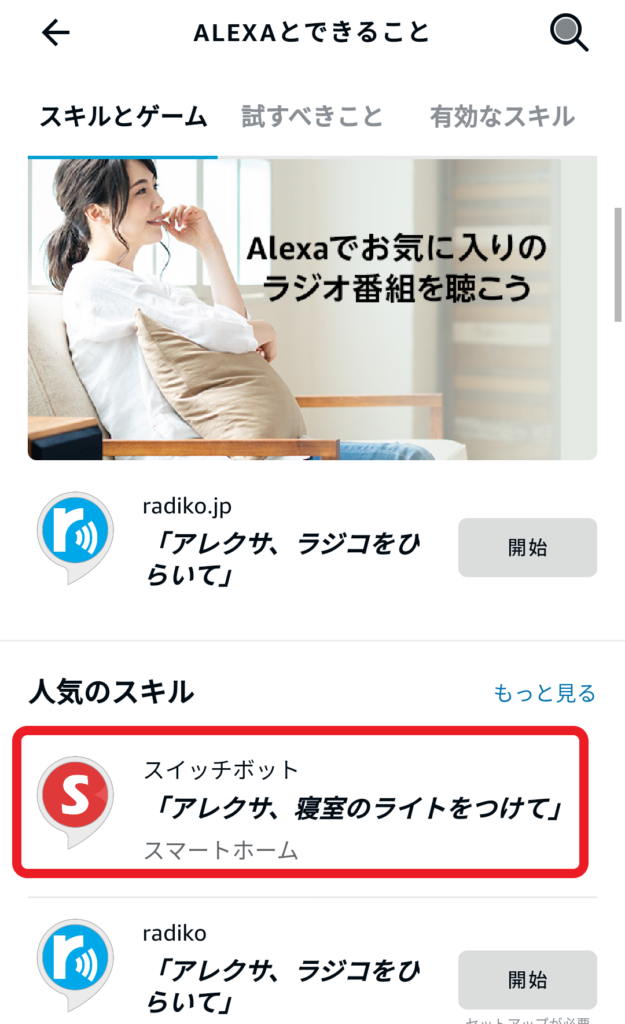
人気のスキルにスイッチボットがあるのでタップ。
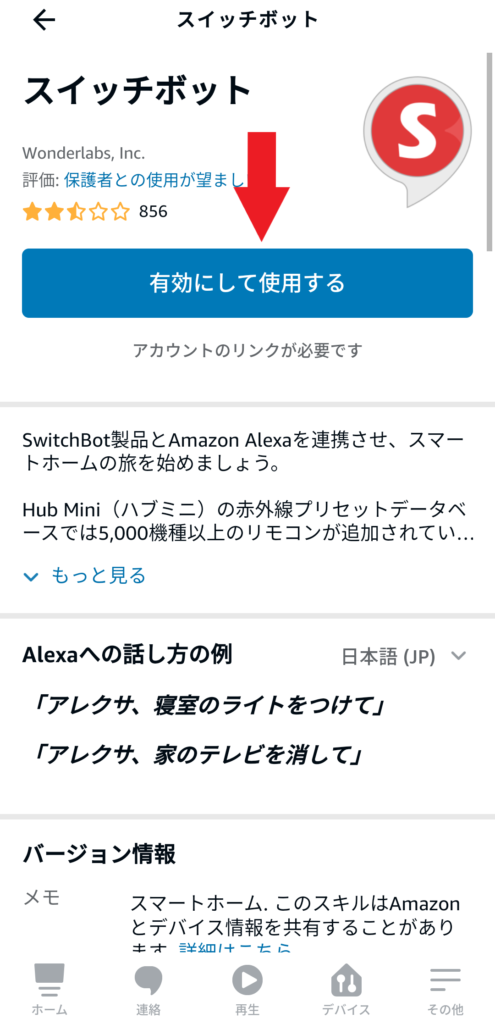
スイッチボットを「有効にして使用する」をタップ。
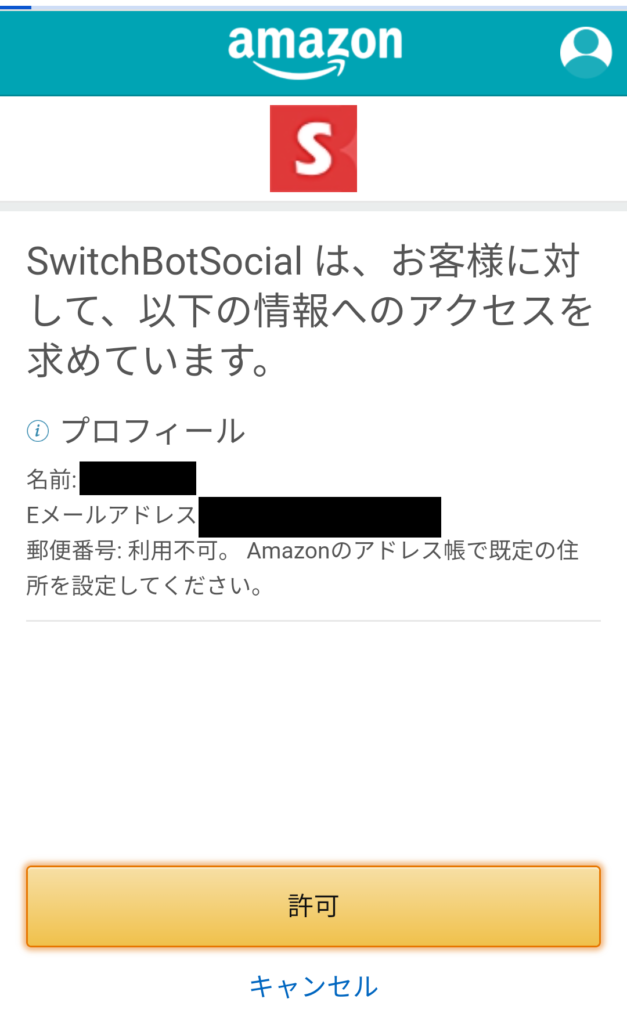
自分のAmazonアカウントプロフィール情報にアクセスを求められるので「許可」します。
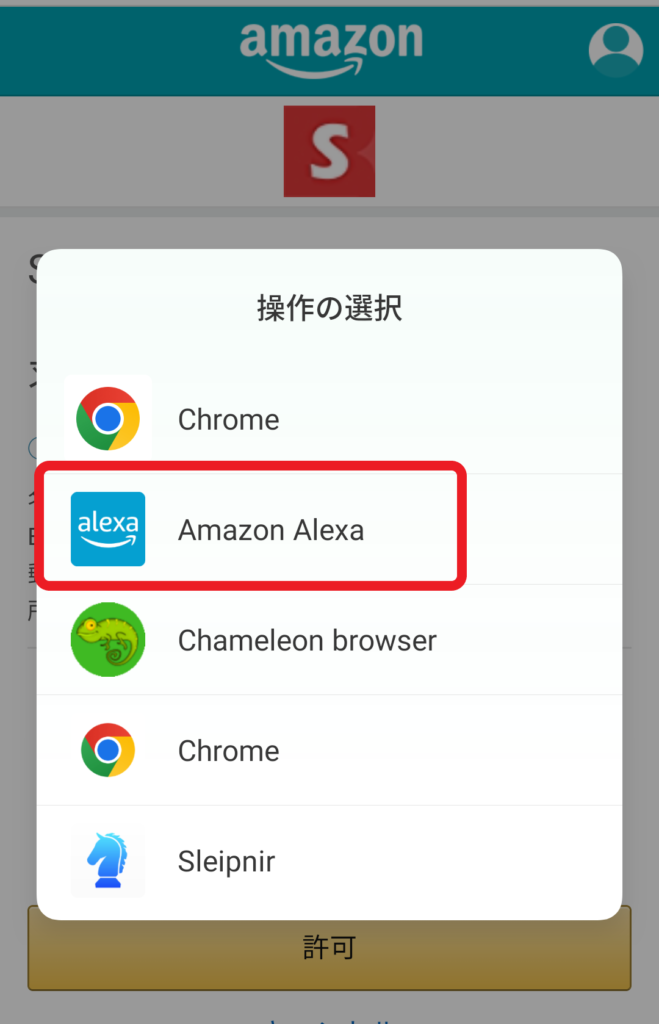
操作の選択で「Amazon Alexa」を選択。

接続するデバイスの検出が始まります。
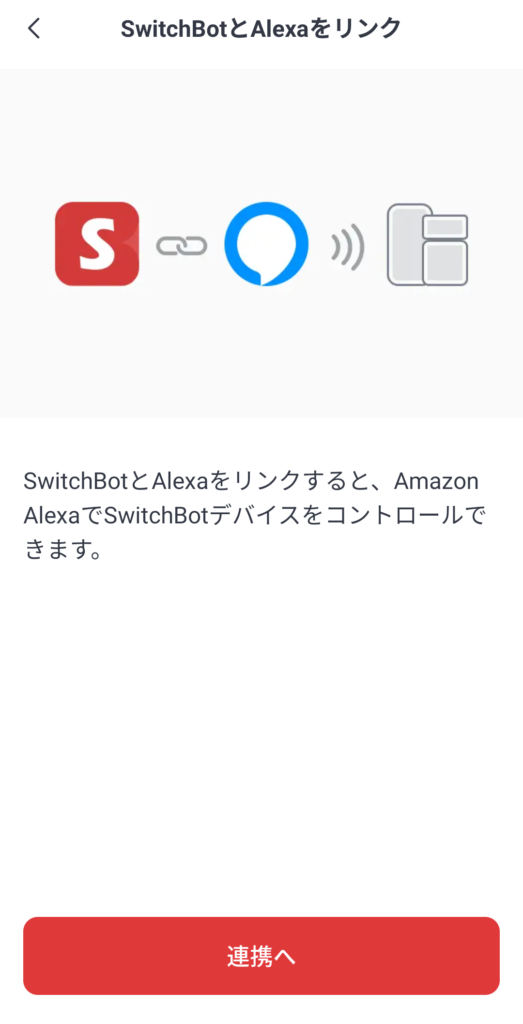
SwitchBotとAlexaをリンクします。
リンクだの連携だの分かりにくい…
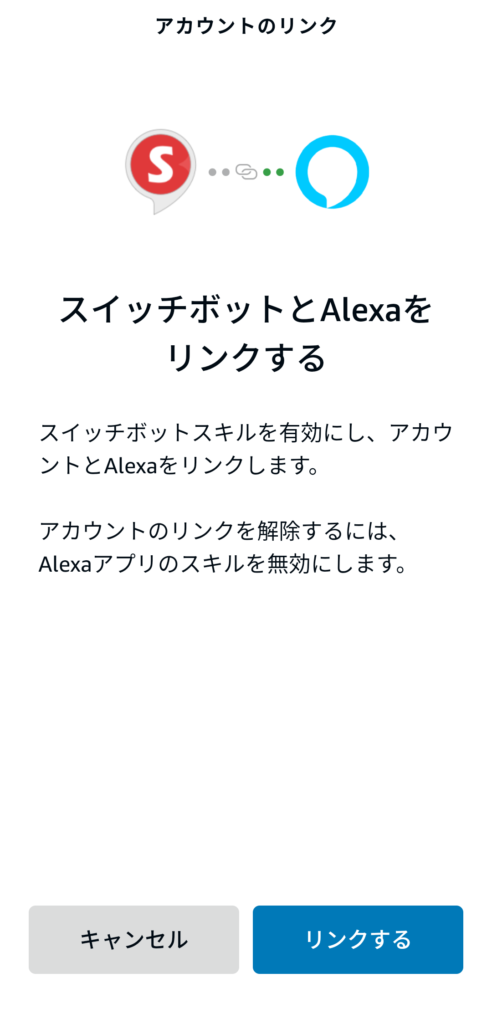
「リンクする」をタップ。
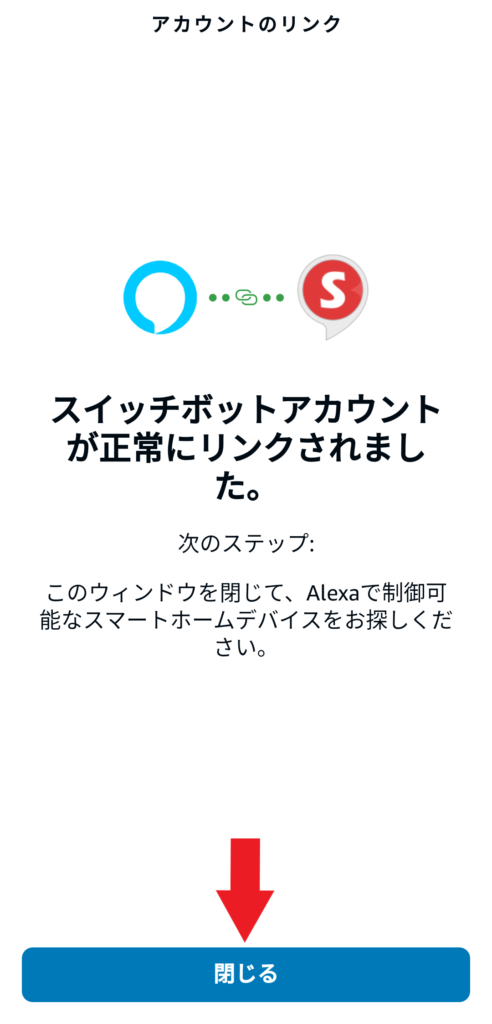
スイッチボットアカウントが正常にリンクされたら「閉じる」をタップ。
これで連携ができました。
1つの動作設定をやってみる
AlexaとSwitchBotの連携ができたのでいよいよ家電を操作させる設定をしていきます。
- SwitchBotアプリでシーンを作成
- Alexaアプリでシーンを動作させる条件を設定
ざっくり言うとこれだけ。
ただ、初めて設定するのは意味が分からず半日ほど苦戦して結構大変でした…(汗)
大筋の流れだけでも分かっていればスムーズにできると思うので覚えて帰ってくださいね。
SwitchBotアプリでシーンを作成
SwitchBotアプリでの操作。
SwitchBotハブミニの初期設定と家電との設定は完了している前提で進めます。
AlexaとSwitchBotの連携操作にはSwitchBotハブミニなどの中継してくれるデバイスが必要です。
SwitchBotハブミニの設定方法などに関してはこちらの記事をご覧ください↓
「シーン」とは簡単に言うと「家電などをどのように操作させるかを決める項目」になります。
例えば「室温が28℃になったらエアコンをつける」とか「7時になったらコーヒーメーカーのスイッチを入れる」のようなこと。(それぞれ専用のデバイスが必要な場合もあります)
上記は設定をONにしておけば自動で動作してくれる操作になりますが、今回の設定では「手動」で設定をしていきます。
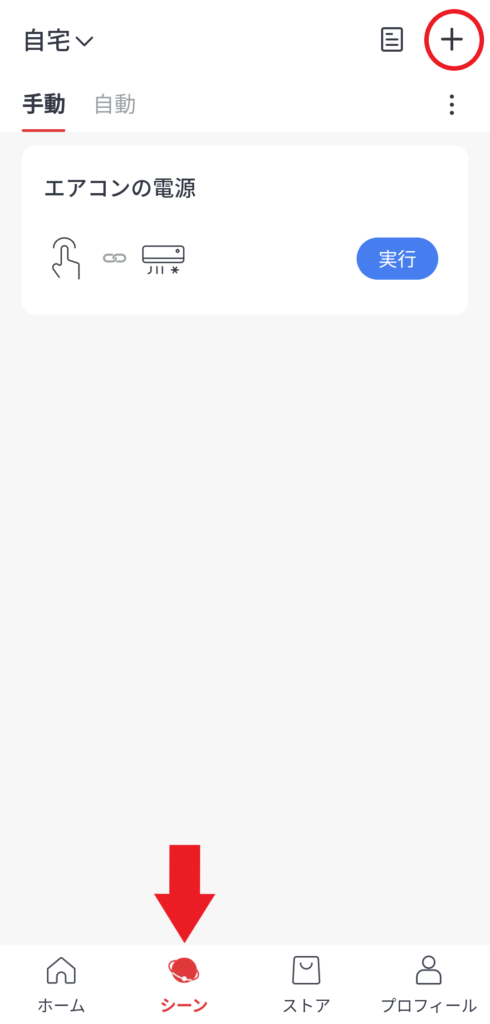
SwitchBotアプリの下部にある「シーン」をタップ。
右上の「+」をタップしてシーンを追加します。
今回はテレビの電源を入れる動作を設定してみます。
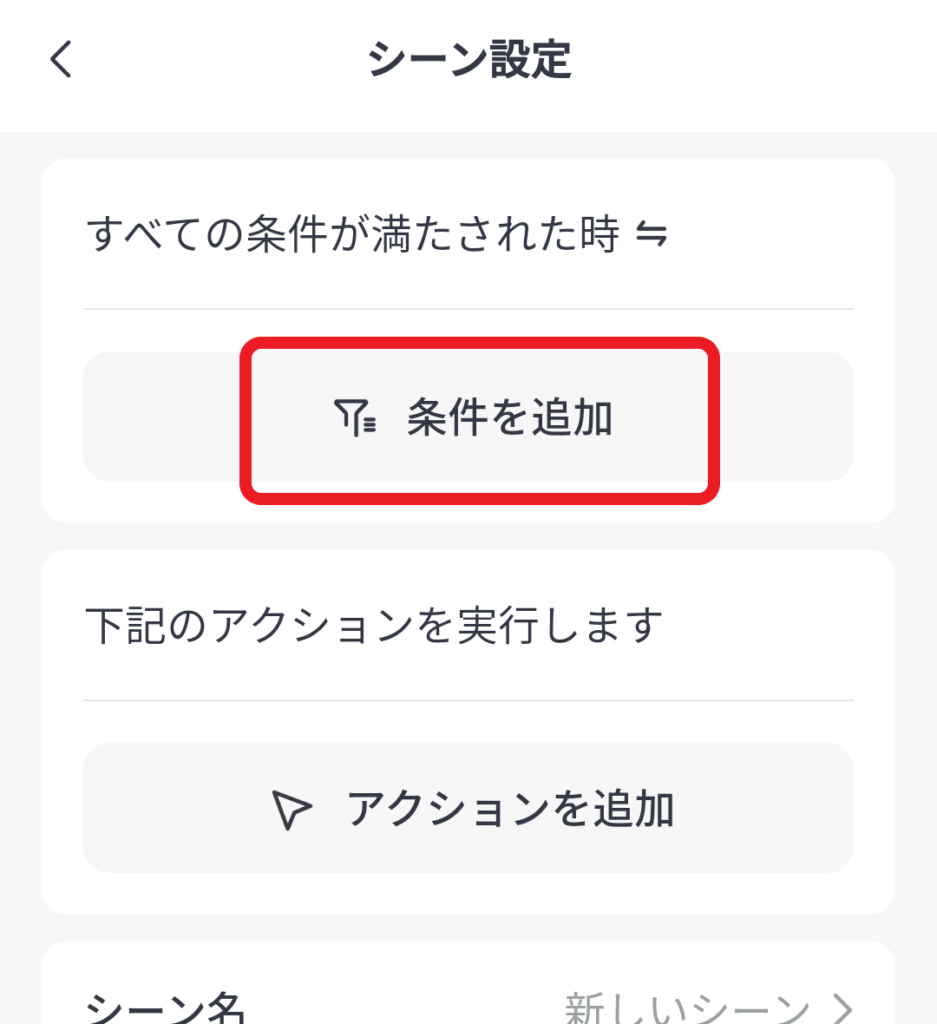
シーン設定画面で「条件を追加」をタップ。
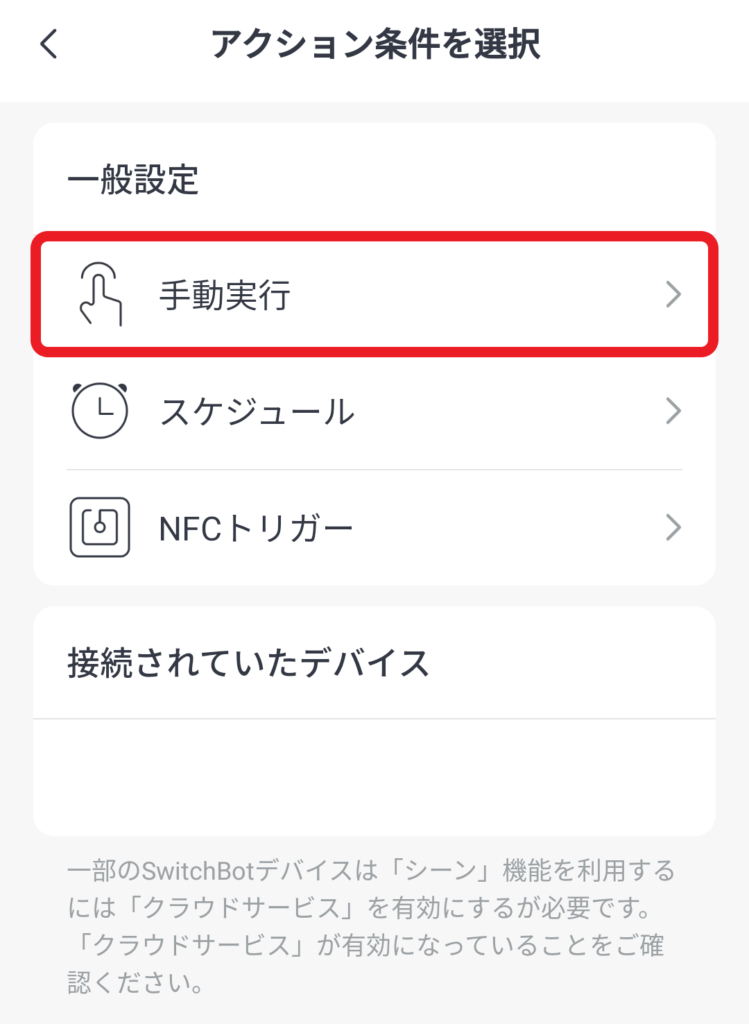
手動実行をタップ。
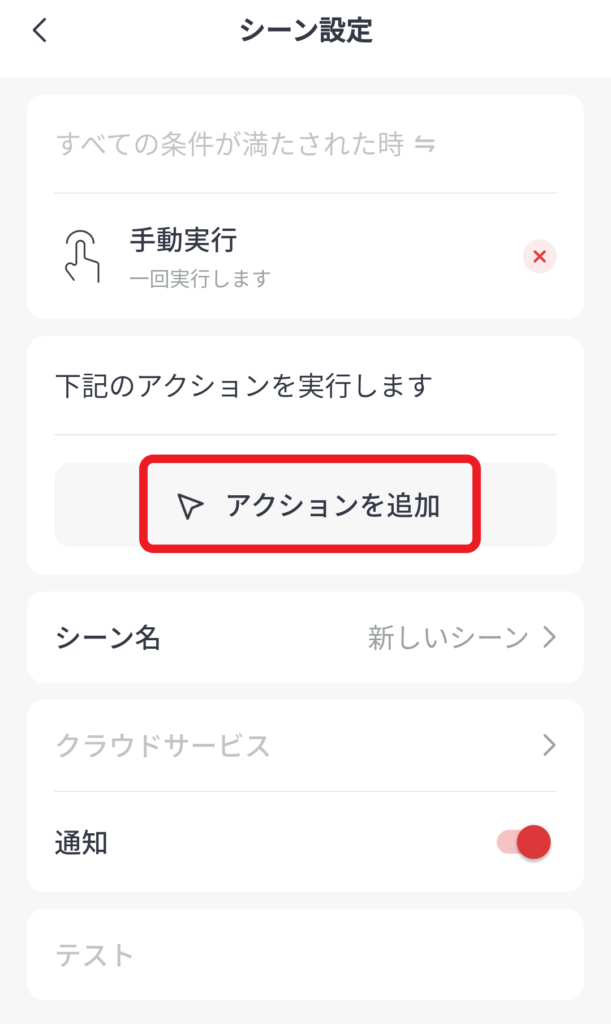
次に「アクションを追加」をタップ。
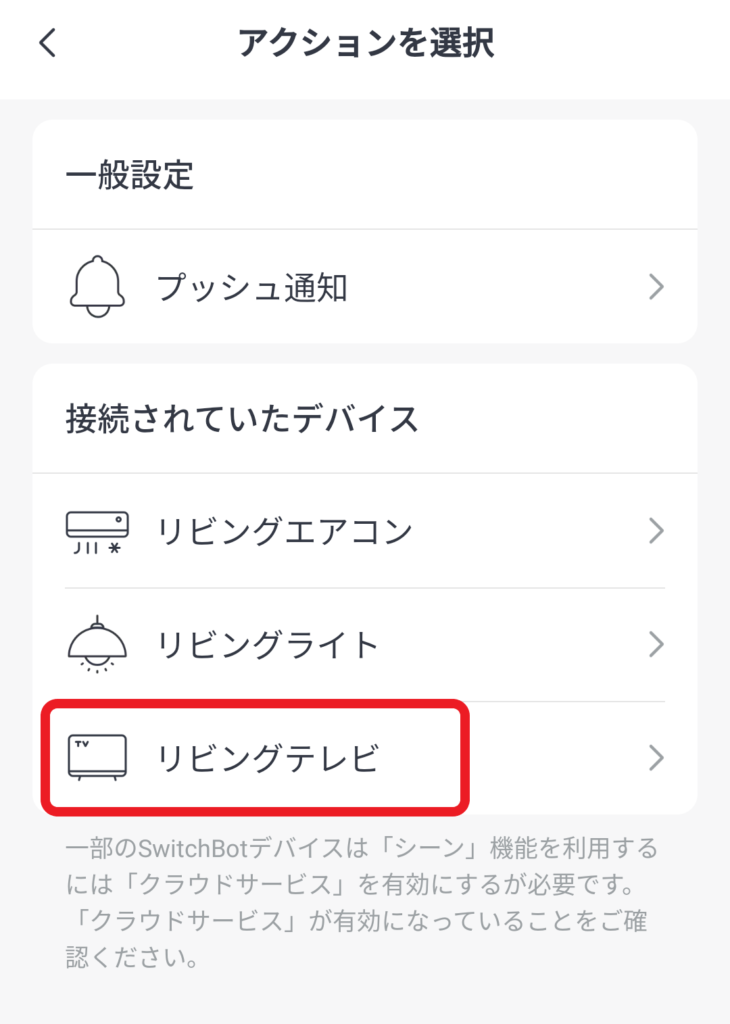
事前に追加しておいたテレビを選択。
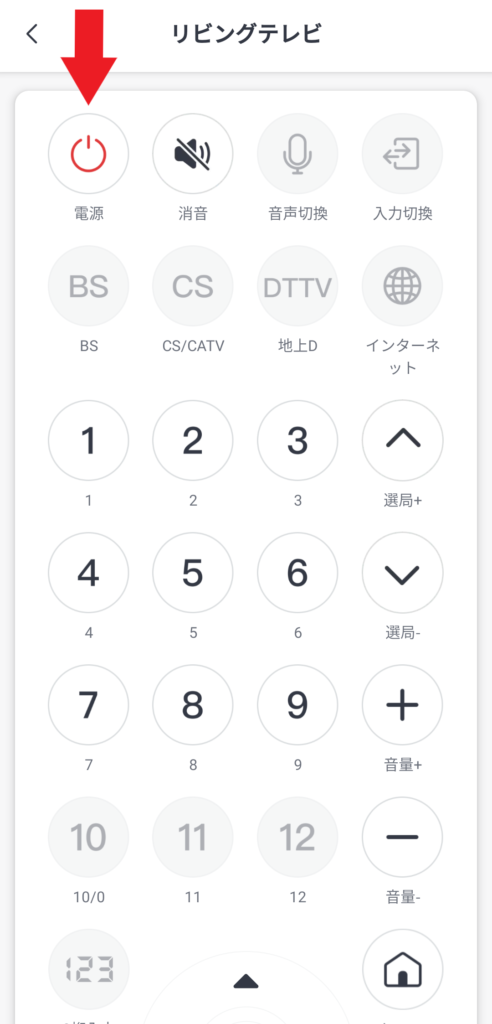
電源ボタンを選択。
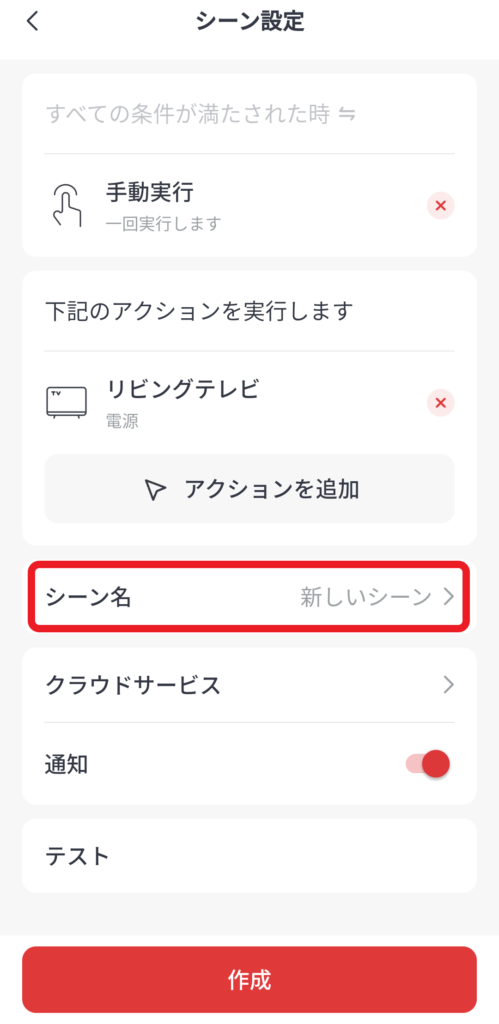
シーン名をタップし任意の名称を入力します。
決まりはないので分かりやすい名称にしておきましょう。
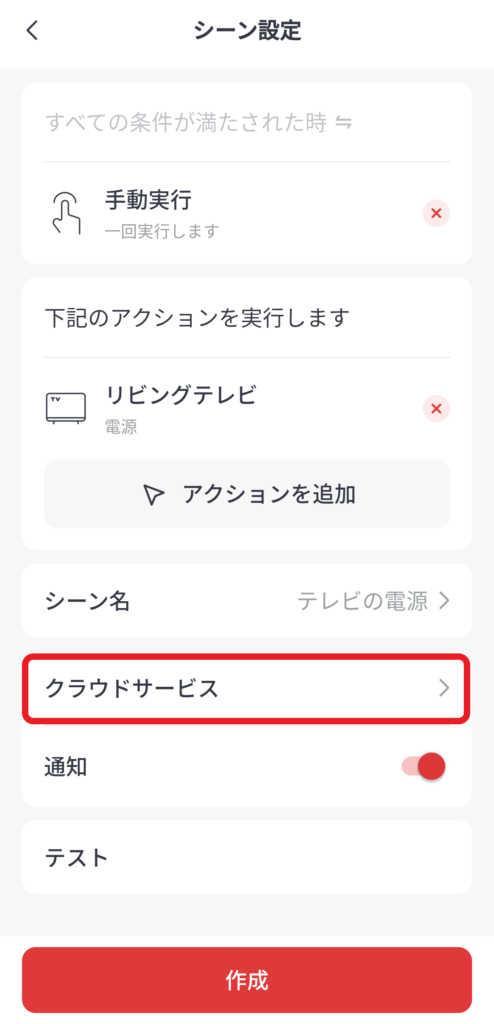
シーン名を決めたら「クラウドサービス」をタップ。
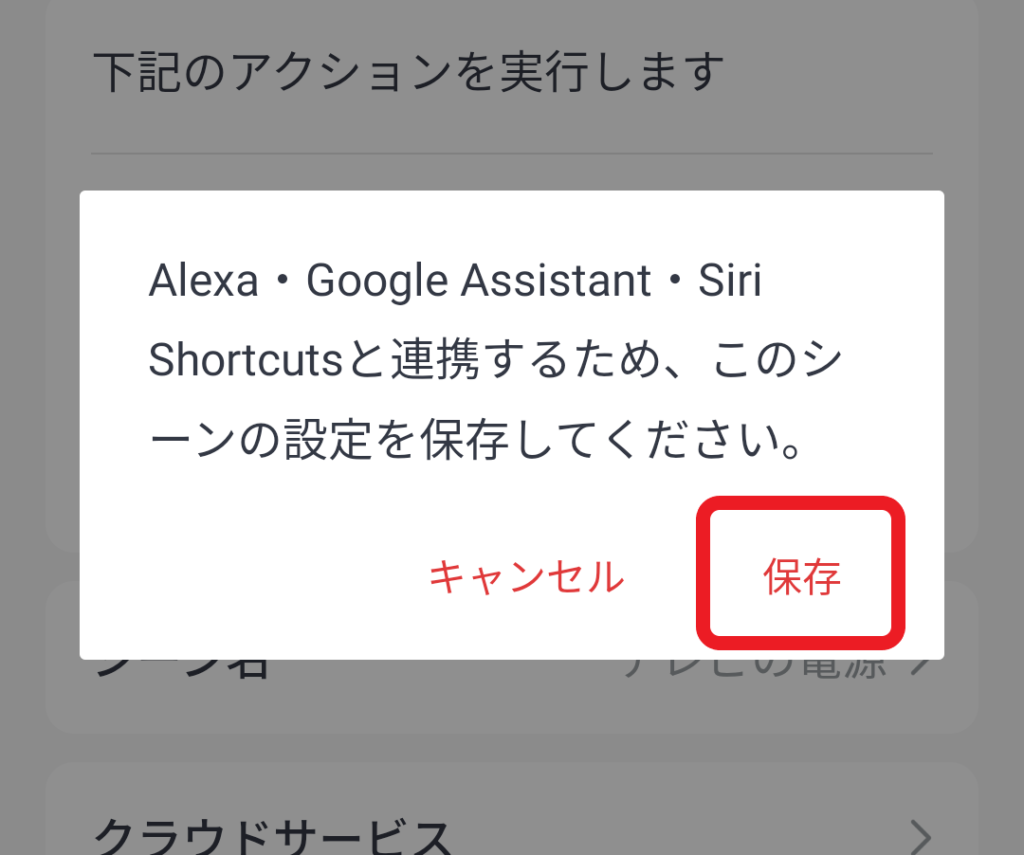
するとこのような画面が出るので「保存」をタップ。
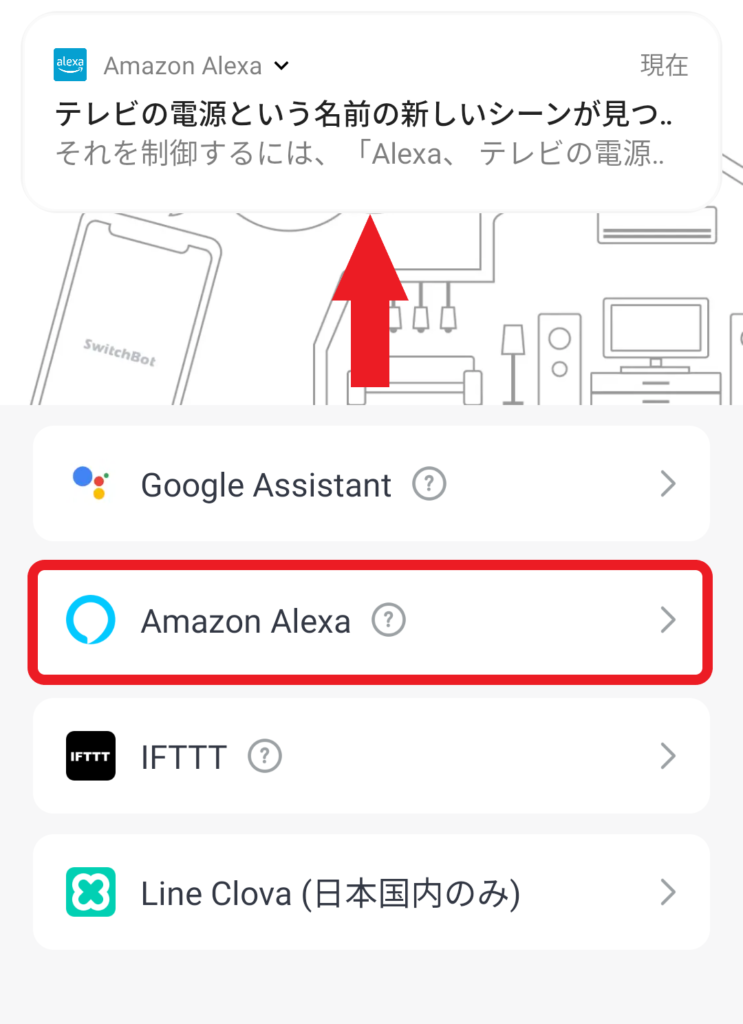
保存を押した時点でAlexaが反応しEcho Show 8 が新しいシーンが見つかったとアナウンスしてくれます。
一応「Amazon Alexa」を選択し、シーン設定画面まで戻ります。(次項の画面)
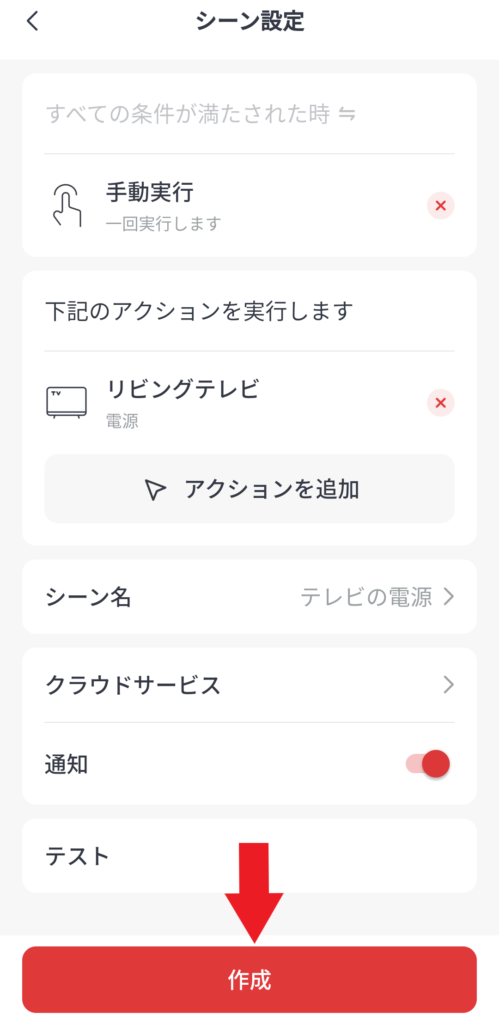
全体を確認して問題なければ1番下の「作成」をタップ。
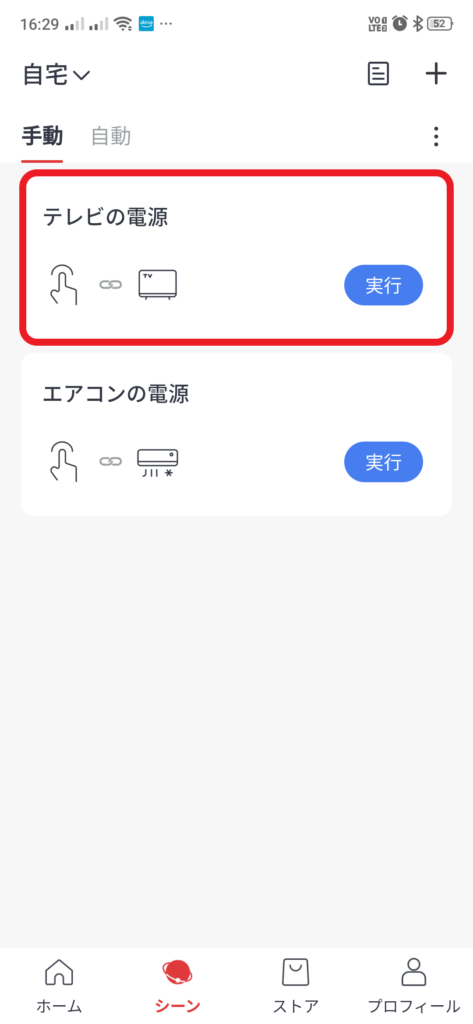
これで新しいシーンが作成されました。
Alexaアプリでシーンを動作させる条件を設定
次はAlexaアプリで先ほどのシーンを使って動作させる条件を設定していきます。
ここでは「アレクサ、エアコン消して」の操作を作っていきます。
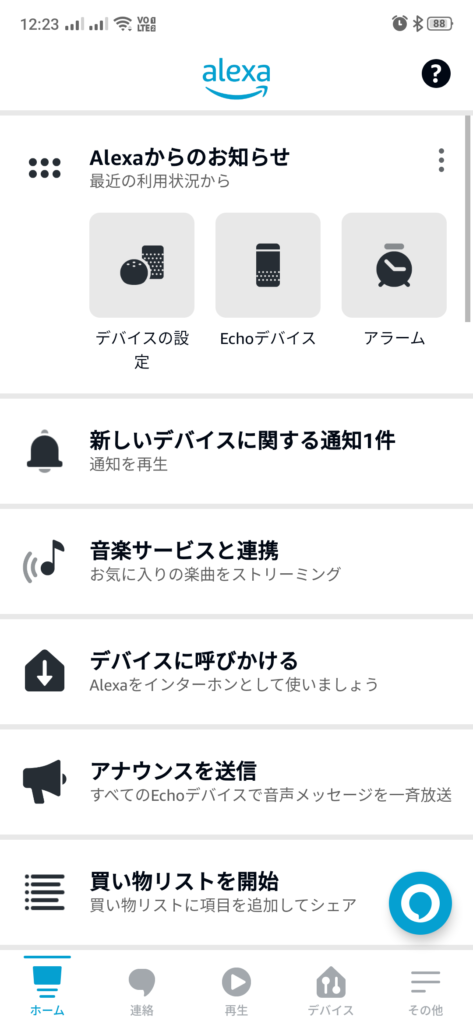
Alexaアプリのホーム画面です。
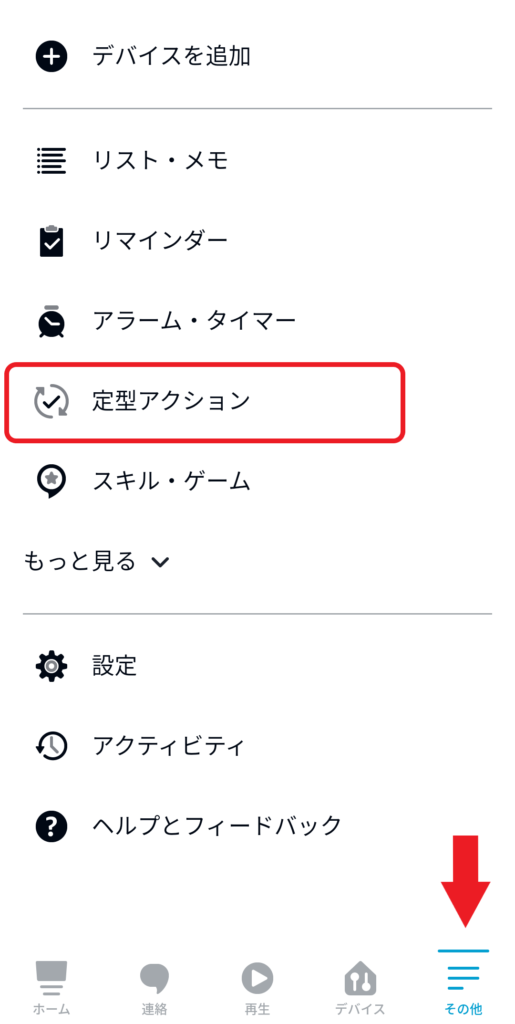
右下の「その他」を選択し、次の画面で中央付近にある「定型アクション」を選択。
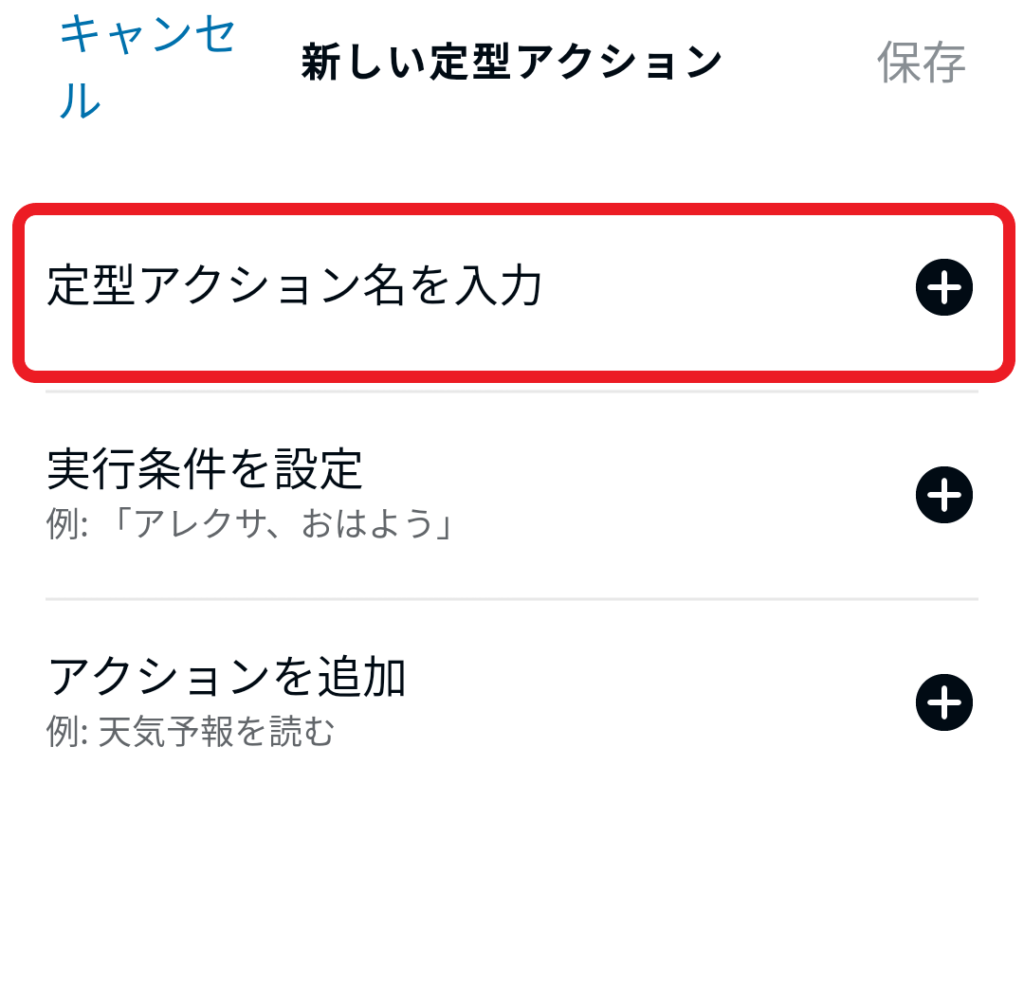
「定型アクション名を入力」をタップし分かりやすい名称を入力します。
ここでは超わかりやすく音声操作と同じ「エアコン消して」としました。
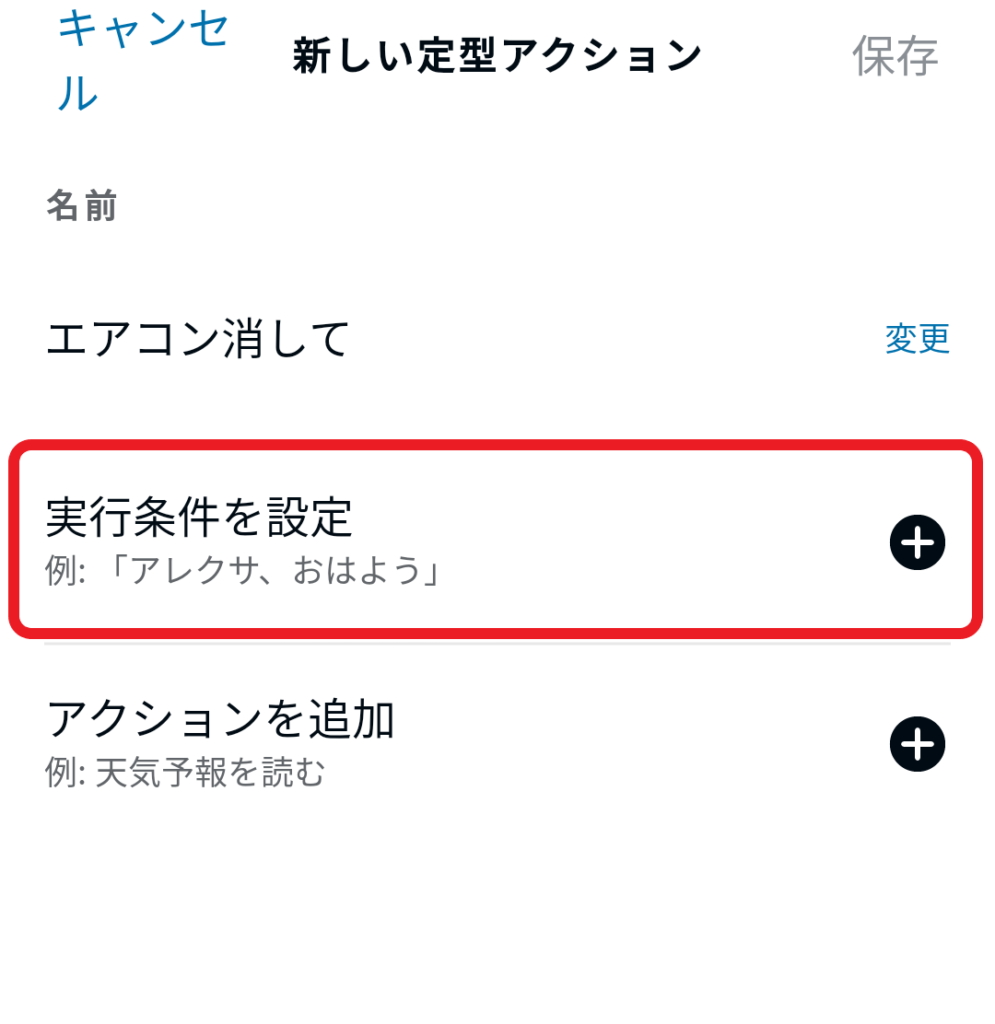
次に「実行条件を設定」を選択。
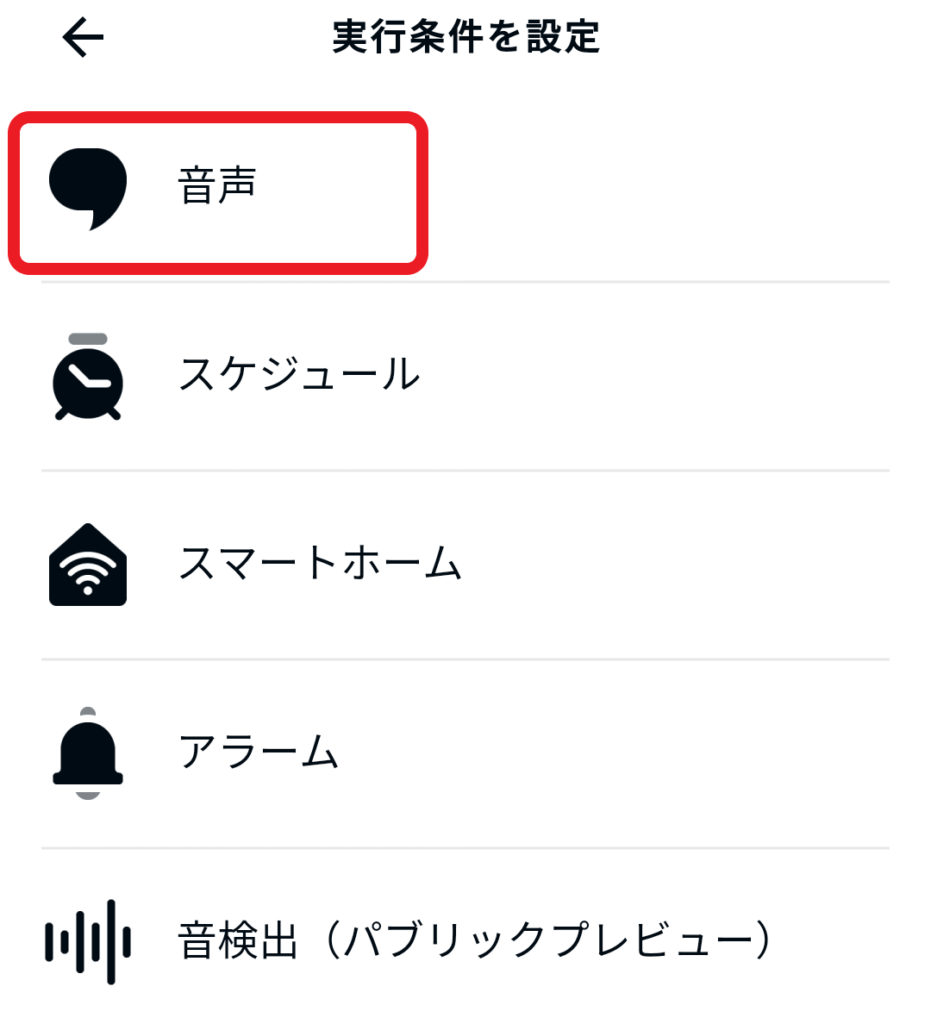
Echo Show 8 を音声で操作するので「音声」を選択。
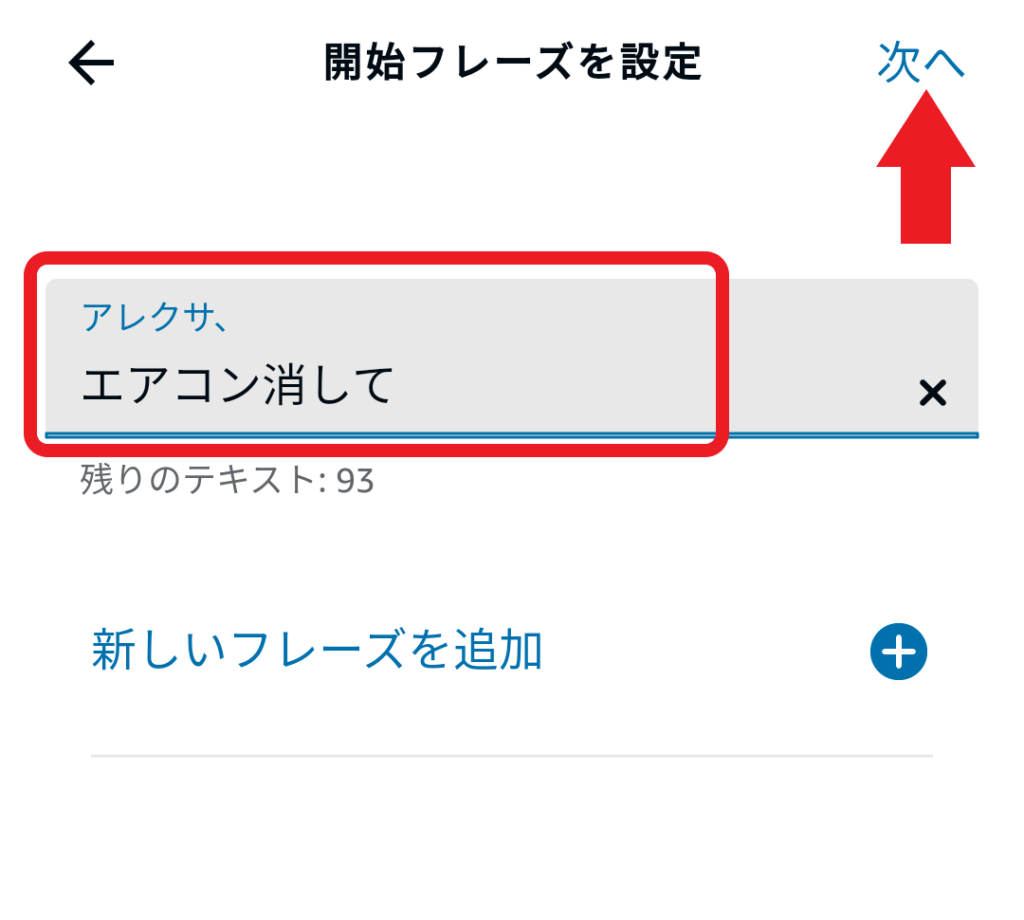
「アレクサ、」のあと何を言うかを入力。
入力したら「次へ」をタップ。
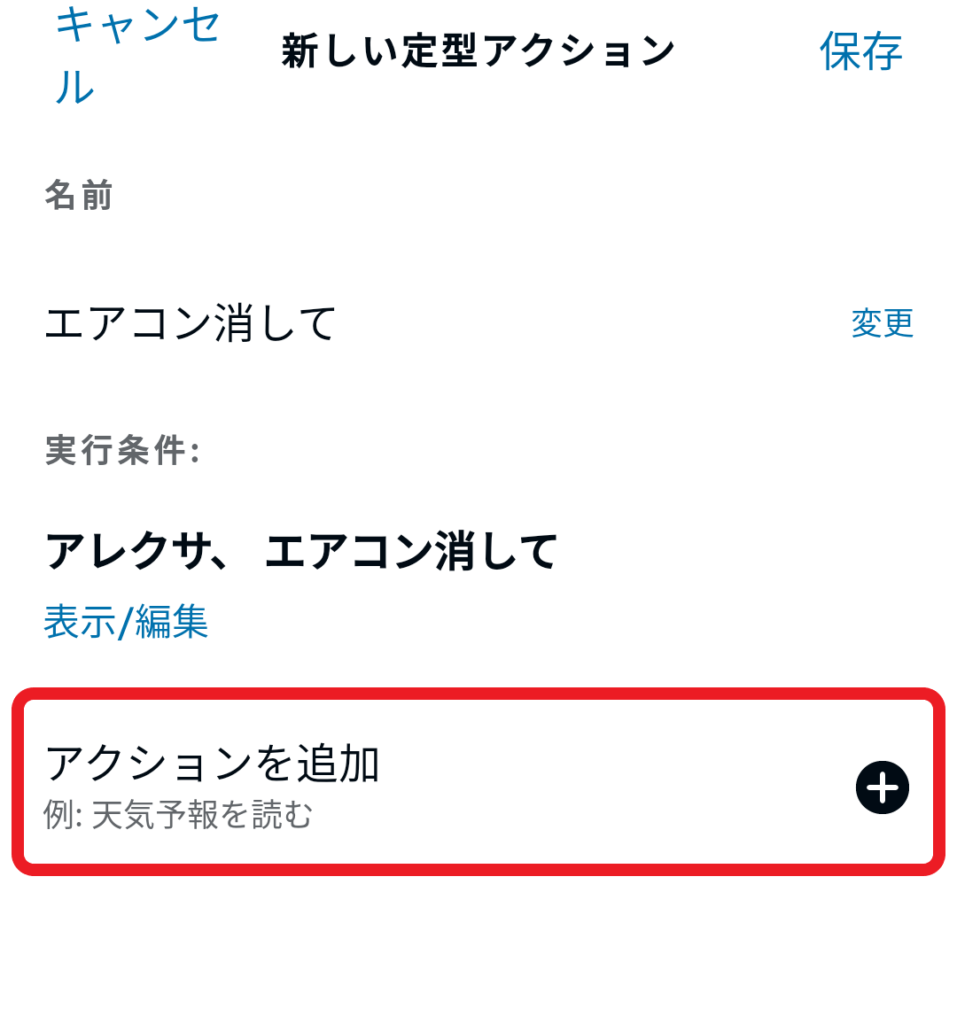
最後に「アクションを追加」をタップ。
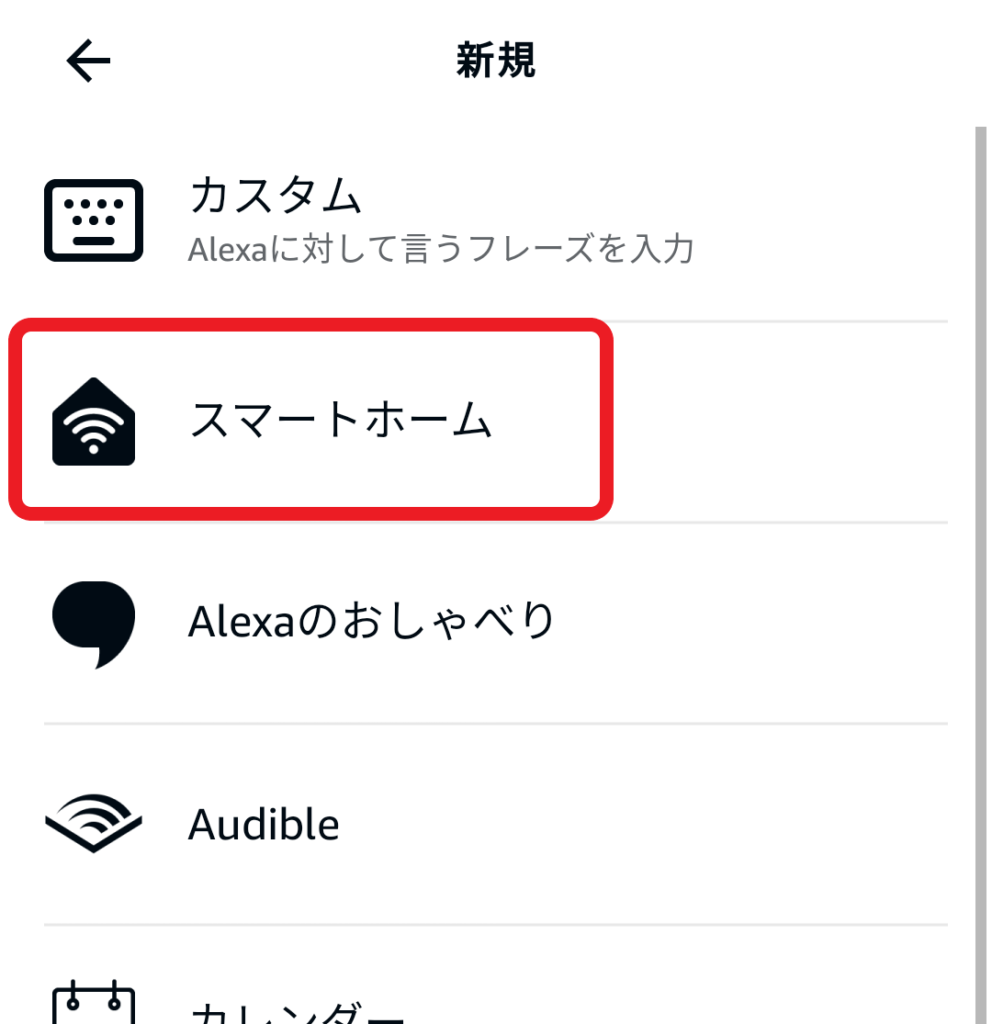
SwitchBotなので「スマートホーム」を選択。
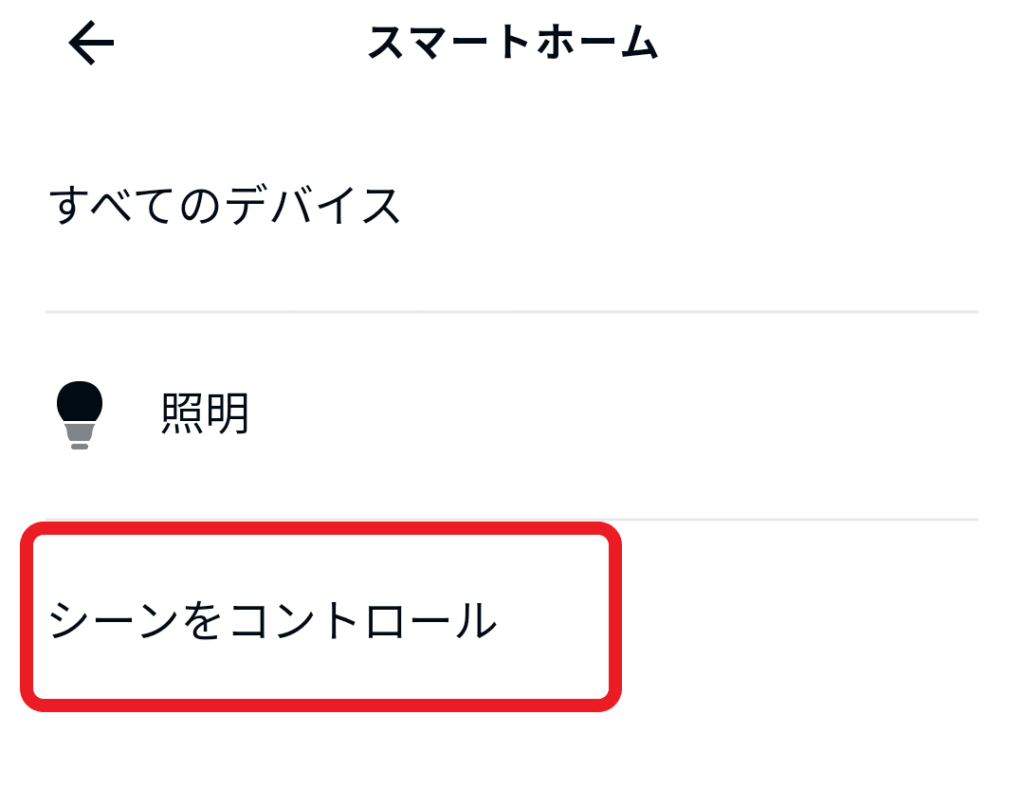
「シーンをコントロール」を選択。
これが先ほどSwitchBotアプリで設定したシーンになります。
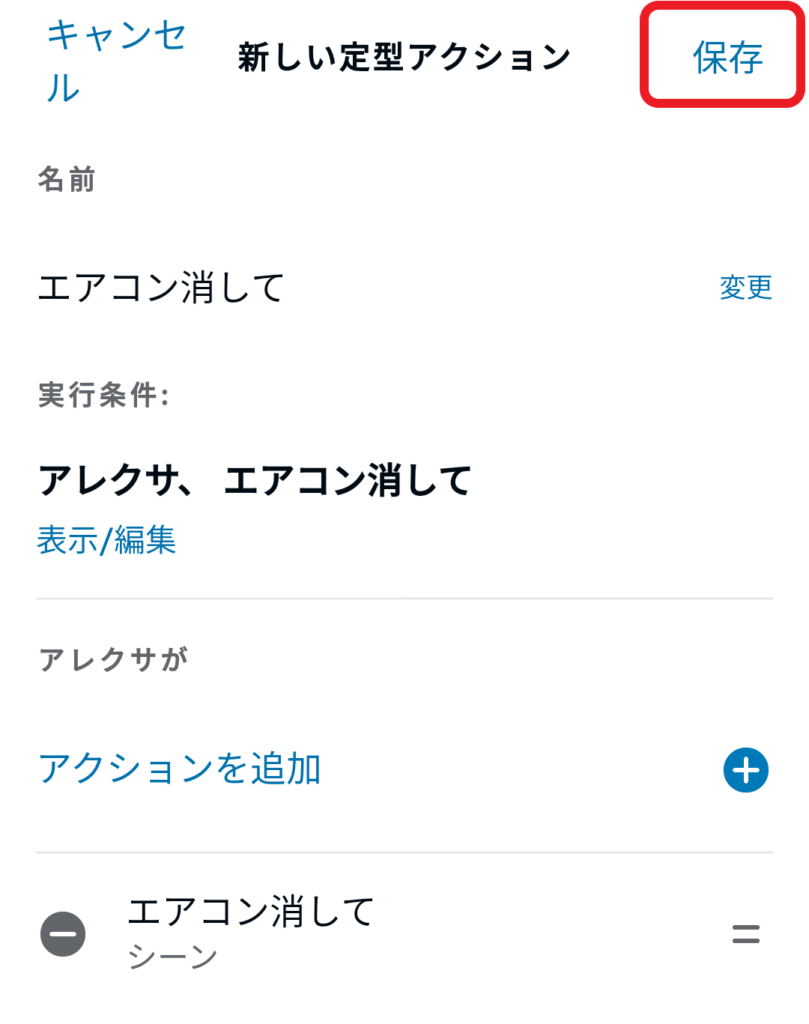
シーンを選択したら右上の「保存」をタップして設定完了となります。
アクションは複数選択できるので例えば家に帰ったら「アレクサ、ただいま」というフレーズでテレビとエアコンと照明をONにする方法もできます。
これで一連の設定が完了しました。
流れや方法は他にもあるかと思いますのでこれが正解ってわけでもなさそうです。
実際この方法で設定して動作していますが参考程度に取り扱ってください。
SwitchBot・Alexaの連携・設定│まとめ
実際に半日ほど調べまくりようやくこの方法にたどり着きました・・・
SwitchBotの公式サイトや個人ブログでも設定方法などを紹介しているサイトはあるのですが、どれもザックリしすぎたりアプデ前で現在のアプリの表示や方法が違っていたりとなかなか参考になりませんでした。
これからEcho Show とSwitchBotで快適なスマートホームを作ろうと思っている方は購入前の参考になれば嬉しいです。
↓スイッチを操作するSwitchBotも面白いですよ↓

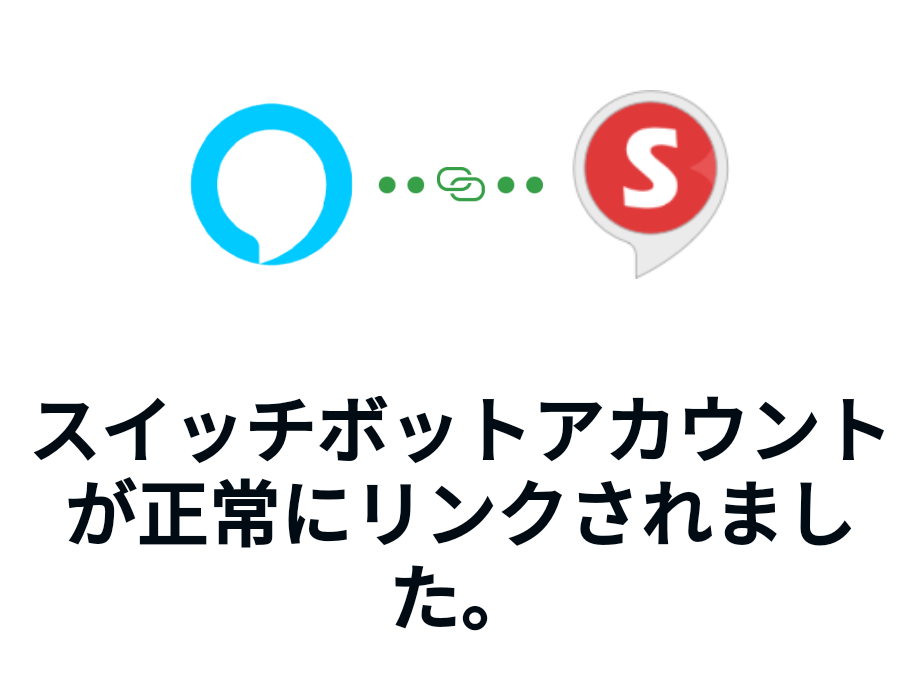









コメント