先日、娘のプレゼントに購入した「TIMMKOO Q3E」を少し拝借してサクッとレビューしたのですが、予想以上の反響がありましたので少し深掘りしていきます。
この記事では、コメントでもいただきました音楽の入れ方について触れていきます。
一般的な音楽プレーヤーも似た部分もあるので参考になれば嬉しいです。
まず、購入した音楽プレーヤー(オーディオプレーヤー?)「TIMMKOO Q3E」はAndroidベースの機器でプレーヤーとしての機能に絞ってカスタムされたもののよう。

どんなプレーヤー?って方はこちらを↓
スマホっぽい見た目で操作感もスマホ。
Androidベースなので扱い慣れているし、一般的な音楽プレーヤーよりも機能性や柔軟性もあり、プレーヤーとしては理にかなっている機器です。
ただ、この手になると機械にあまり詳しくない方なんかは「どうやって音楽入れるの??」って戸惑われるかもしれません。
ってことで、今回はTIMMKOO Q3Eへの動画や音楽の入れ方について説明します。
方法としては、3つ(他は模索中)紹介。
- PCを使った方法(直接接続)
- PCを使った方法(MicroSDを取外して接続)
- Bluetooth機能を使った方法
- 音楽アプリからWi-Fiを使った方法 ←追加
「模索中」ってのは色々と触っているとAndroidベースってこともあり、他にも入れる方法がありそうで試している状態でして。
娘が気に入って肌見放さず持ち歩いているので、試したくてもなかなか貸してくれなくて…(汗)
新たな方法が発見できたら更新していきます。
TIMMKOO Q3E 音楽の入れ方│PCを使った方法(直接接続)
まずは一般的な方法。他の音楽プレーヤーなどもこのやり方が基本になります。

PCとTIMMKOO Q3E(以下、音楽プレーヤーとします)をUSBケーブルで接続。
今回のPCはWindows11ですが、Windows10でも変わりません。
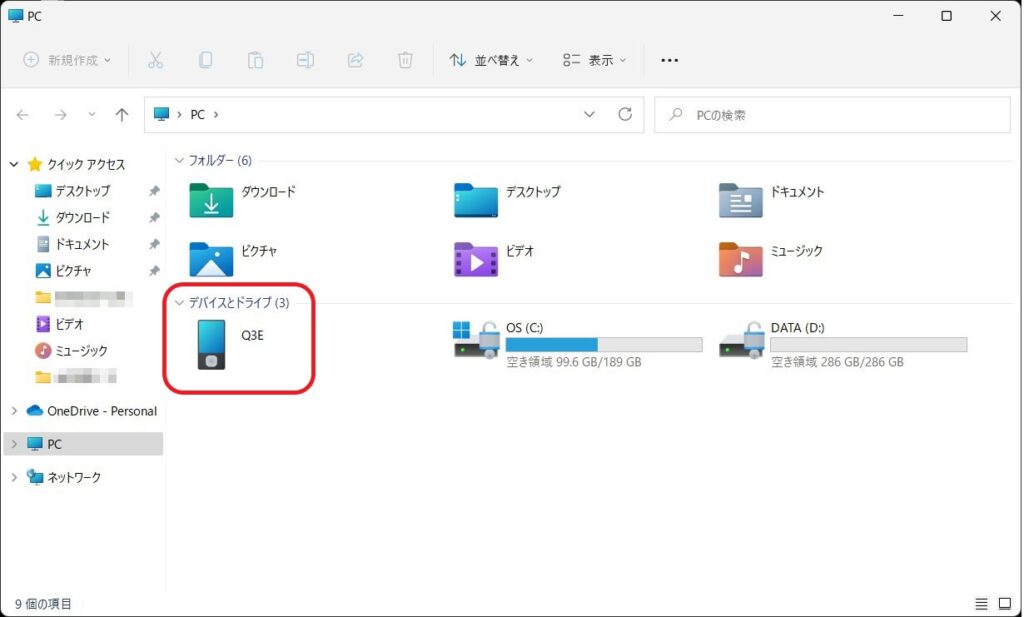
エクスプローラーで「PC」を開くと「Q3E」のデバイスが表示されますので開きます。
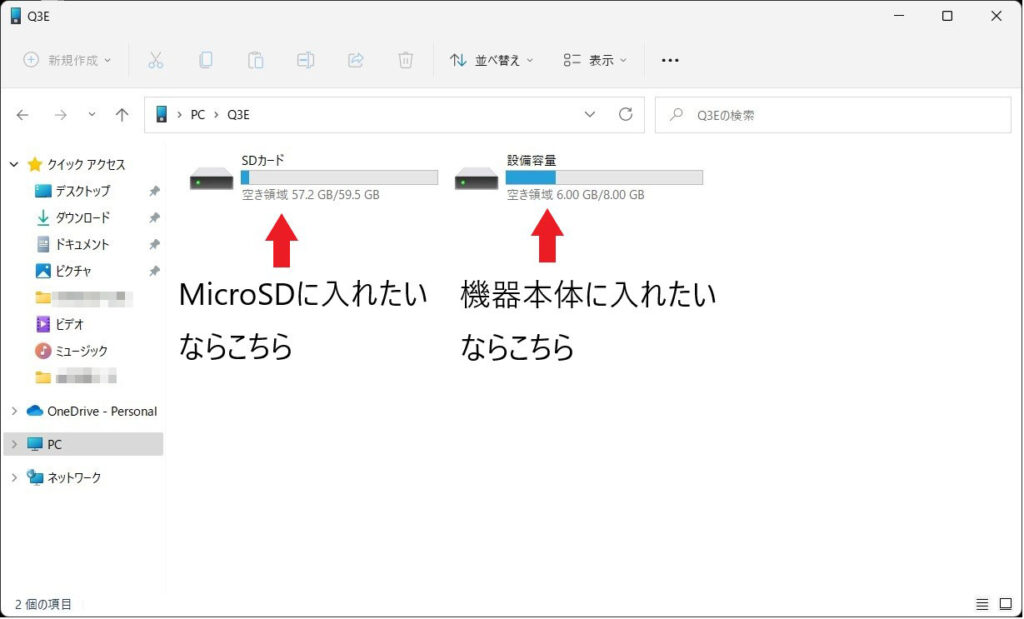
音楽プレーヤーにMicroSDを挿入していると「SDカード」と「設備容量」の2つが表示。
設備容量ってのは音楽プレーヤー本体の保存領域です。(本体容量は8GB)
MicroSDを使うなら「SDカード」を選択。
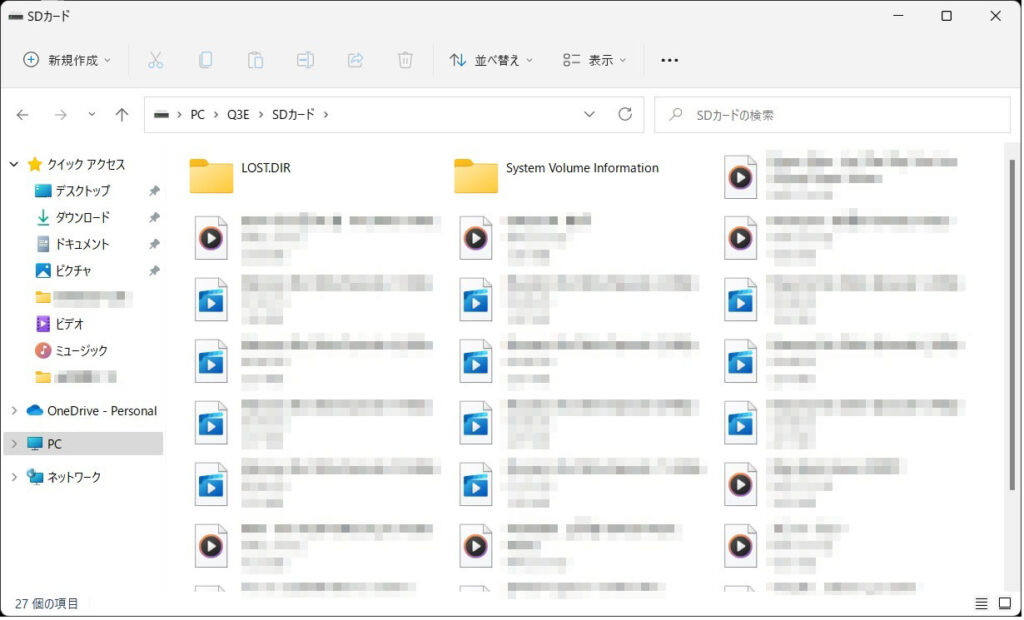
あとは動画や音楽データを入れてあげたら完了。
データの数が多すぎたり見にくい場合はフォルダを作ってその中に入れてでも認識するはずです。
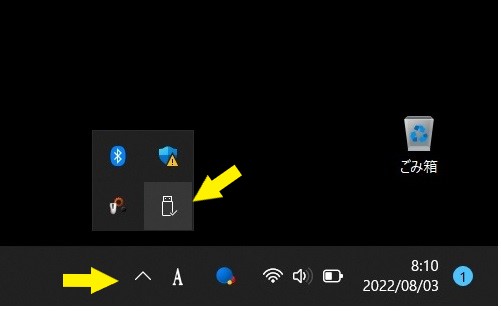
データを入れ終わったら、いきなりUSBを抜くと音楽プレーヤーがおかしくなる可能性があるので、USBメモリを取り外すようにタスクバーからUSBマークを探して…
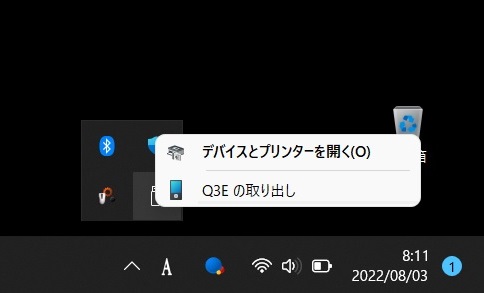
「Q3E の取り外し」を選んでUSBケーブルを外しましょう。
TIMMKOO Q3E 音楽の入れ方│PCを使った方法(MicroSDを取外して接続)
MicroSDを音楽プレーヤーから取外して入れる方法。
頻度としては使わないと思いますが、方法の1つとして入れておきます。
基本的には前項と方法は同じですが、MicroSDを取り出す場合は音楽プレーヤーの電源は必ずOFFにする必要があります。
USB typeC付きだとスマホに保存しているデータを直接移したい場合などには重宝します。
カードリーダーもそこまで高いものでもないし、他の用途にも使えるので1つは持っておきたいアイテムです。
(現在入荷待ちなので追って詳細掲載予定)
入荷しました!




まだ使えてないので詳細はまた更新します。
TIMMKOO Q3E 音楽の入れ方│Bluetooth機能を使った方法
Bluetoothって音楽聴くためだけじゃないの?って方もいるのではないでしょうか?
Bluetoothで接続すれば、一応データの転送も可能。
「一応」って言ったのは理由があり、Bluetoothでデータ転送はケーブルレスで便利なのですが「転送速度が遅い」のが少々難点なところ。
これはおそらく音楽プレーヤー側がBluetooth4.2だから。別記事にも記載しましたがBluetooth5.0ならまだ良かったかなという理由の1つ。
それでも「音楽を1曲だけ移したい」なんて時には活躍する方法です。
音楽プレーヤー側の操作
まず、お手持ちのスマホと音楽プレーヤーのBluetoothをONにします。
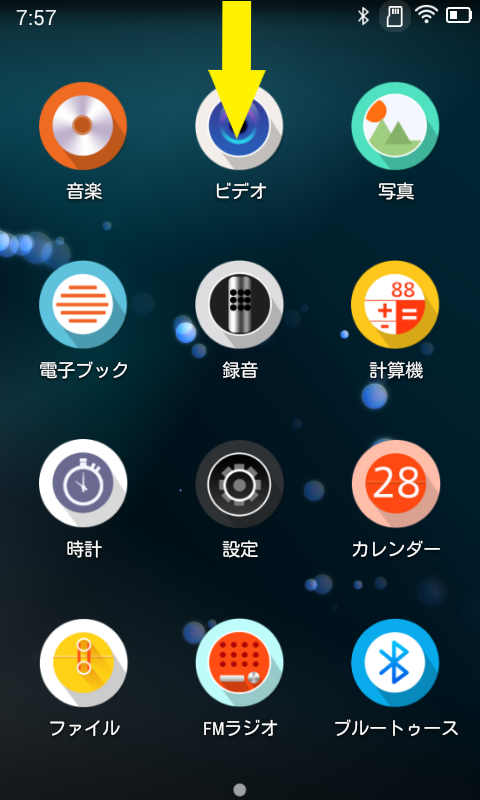
音楽プレーヤーの設定画面は、上画像の中央付近にある「設定」アイコンか画面上部から下にスライドさせて設定項目を呼び出す方法があります。
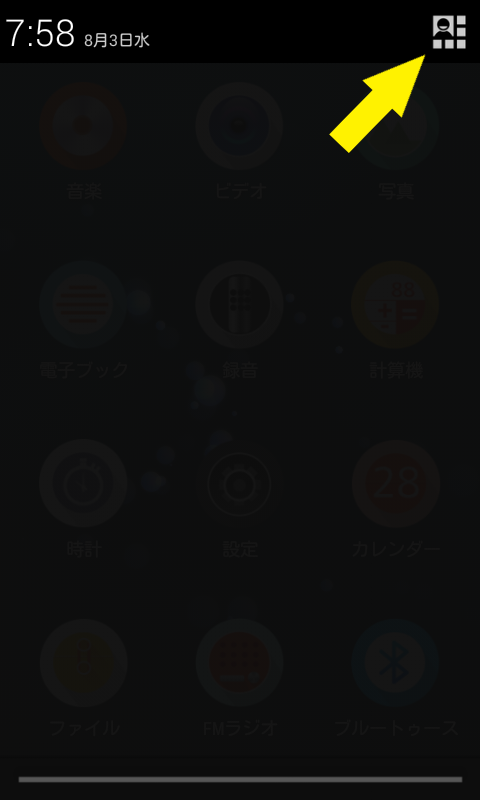
スライドさせて呼び出す場合は、スライド後に右上のマークをタップ。
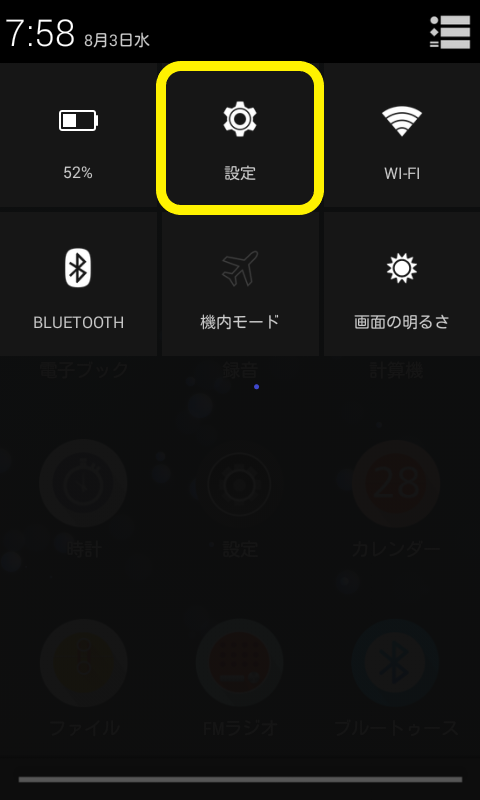
設定をタップ。
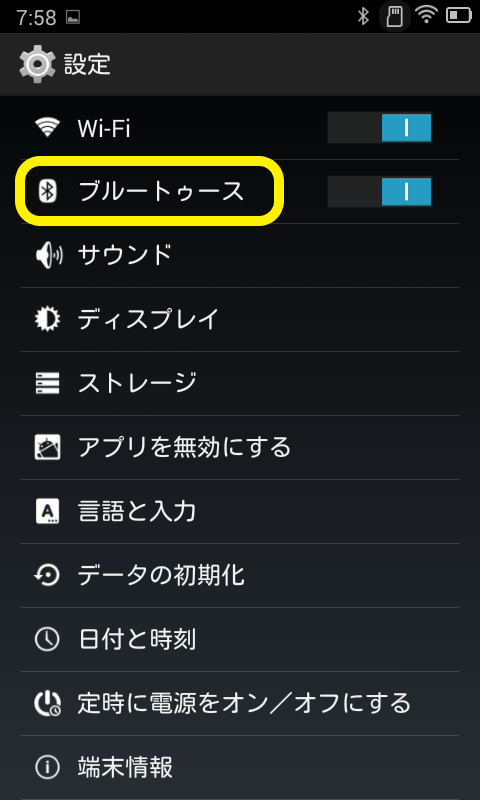
BluetoothがONなのを確認して「Bluetooth」をタップ。
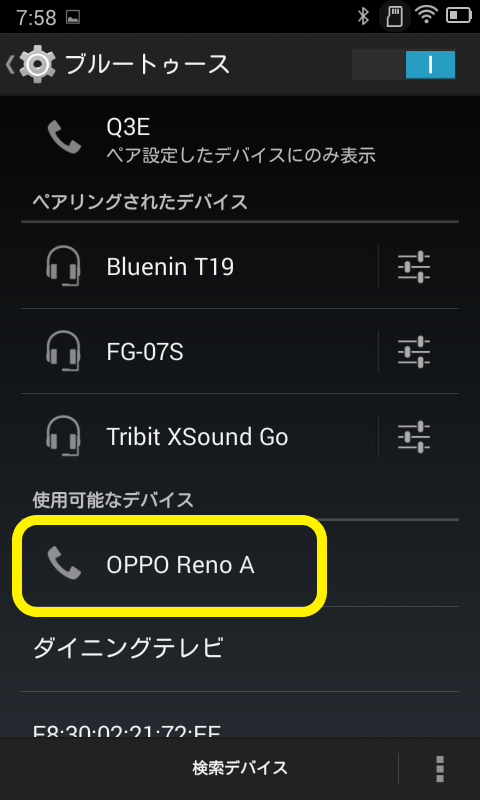
下部にある検索ボタンをタップすると手持ちのスマホが表示されますので選択。
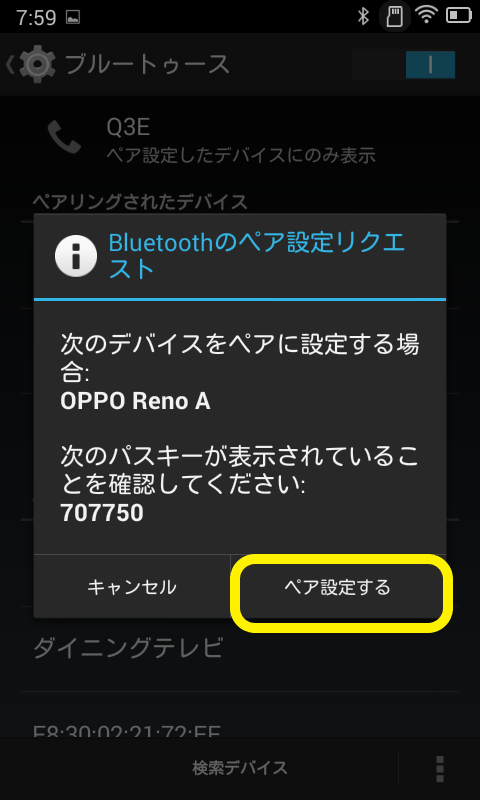
「ペア設定する」をタップ。
スマホ側の操作
音楽プレーヤー側でお手持ちのスマホが検索され、選択すると以下のような画面が出ます。
ちなみにスマホは「OPPO Reno A」なので機種によっては操作方法や表示内容が違うかもしれませんのでご了承ください。
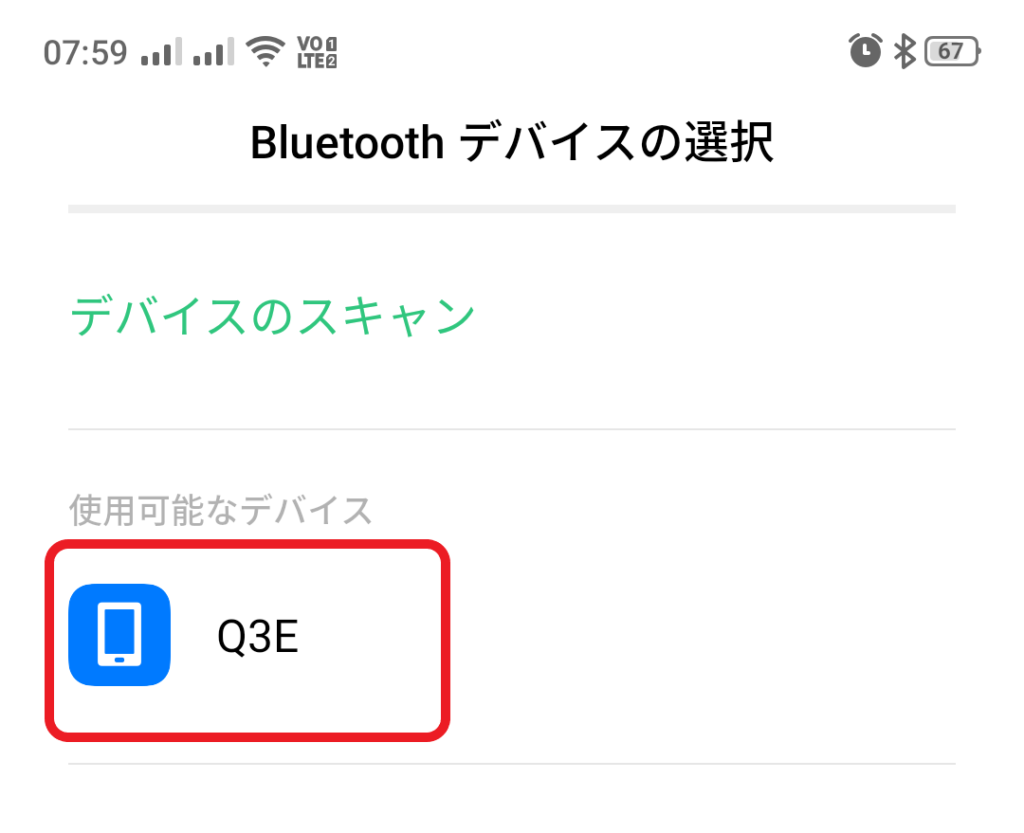
音楽プレーヤーと同様にBluetoothで周辺のデバイスを検索。
「Q3E」が表示されたらタップ。
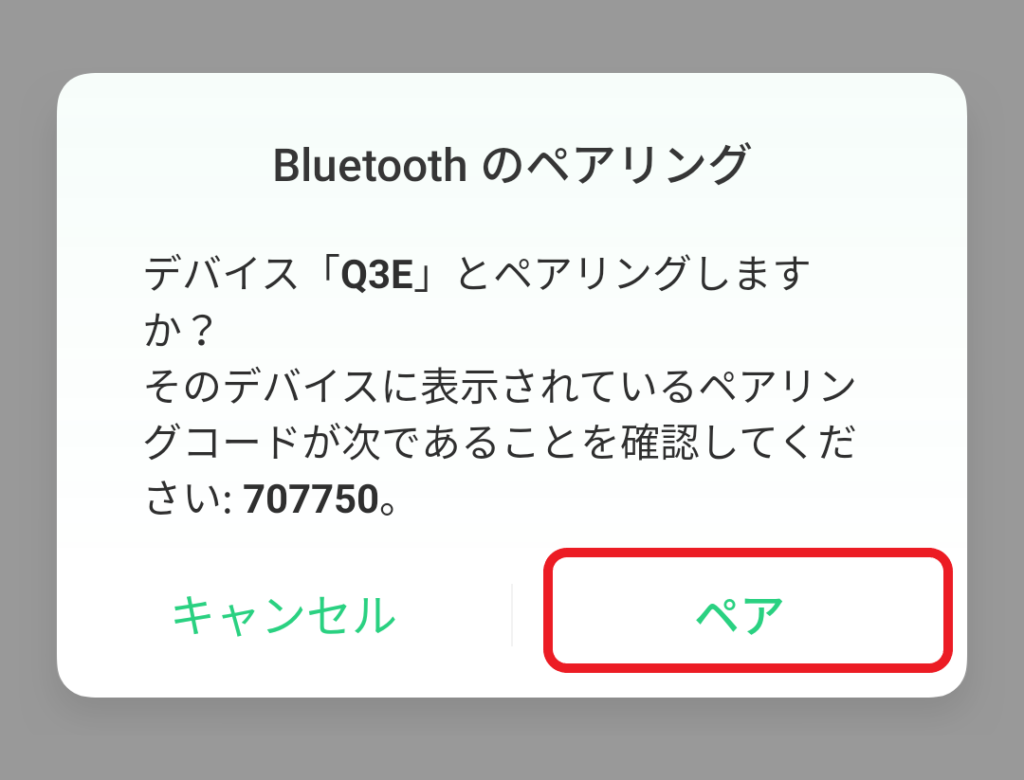
お互いに確認番号が同じであれば「ペア」をタップ。
これでペアリングが完了しました。
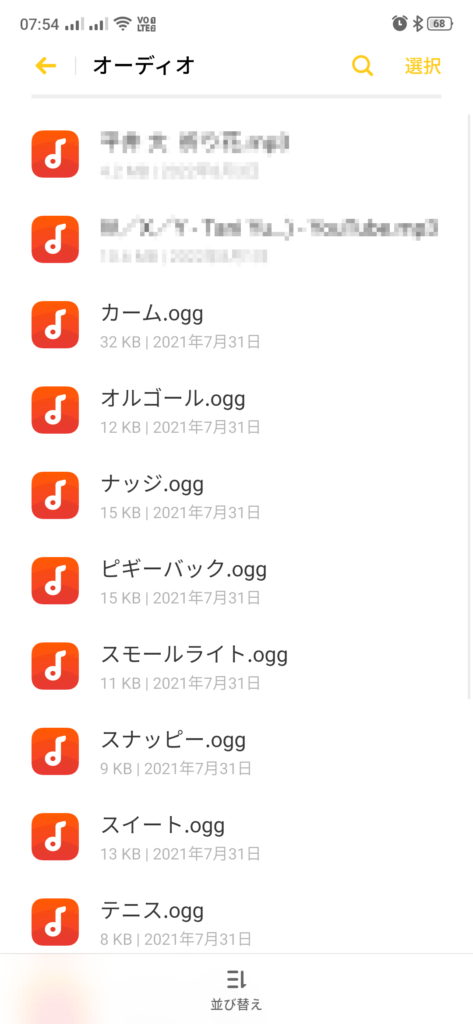
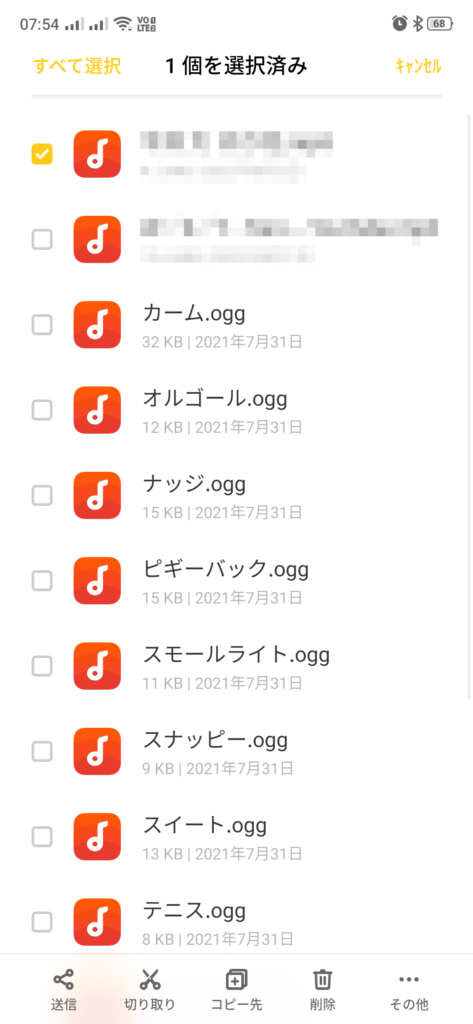
移したいデータを選択し、下部の「送信」をタップ。
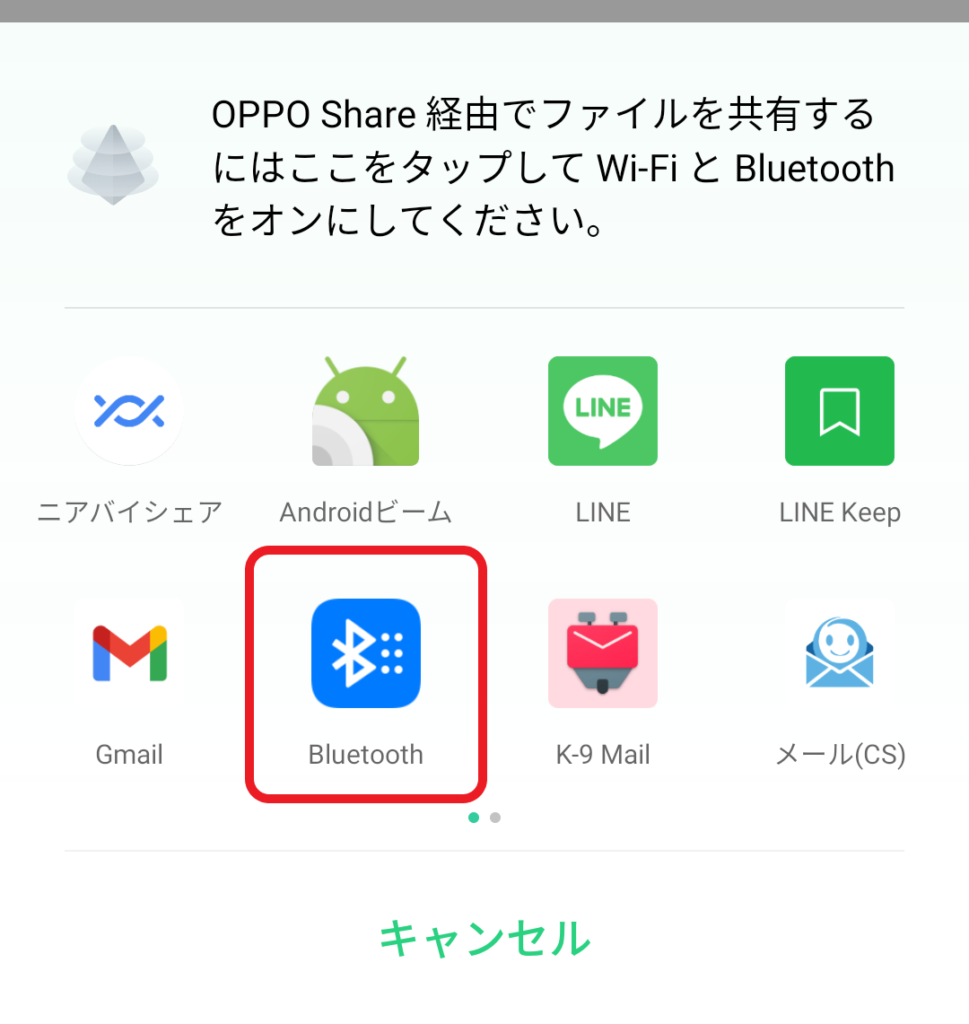
どれで送信するか聞かれるので「Bluetooth」を選択。
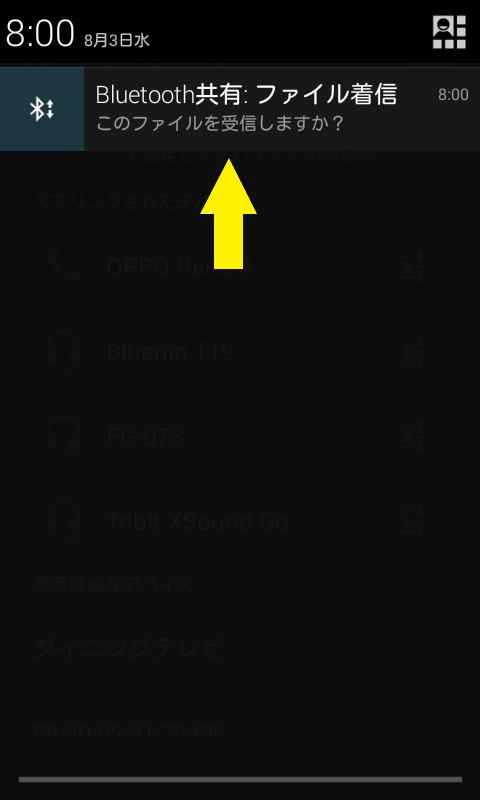
音楽プレーヤー側に着信。タップ。
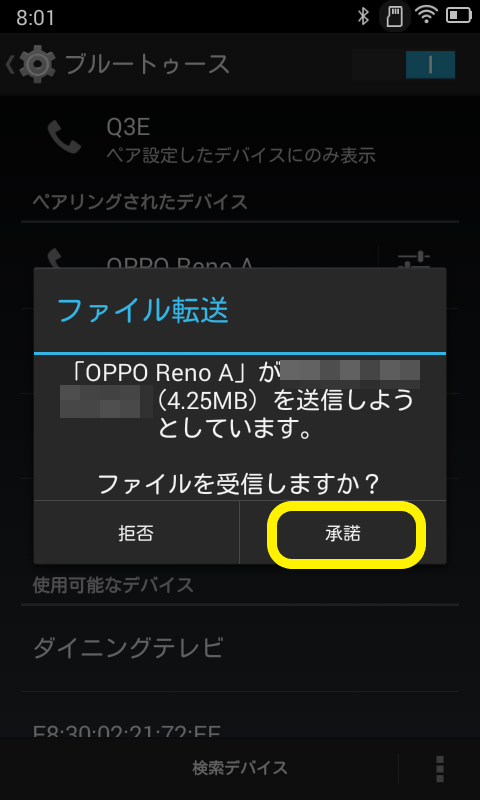
「承諾」をタップ。
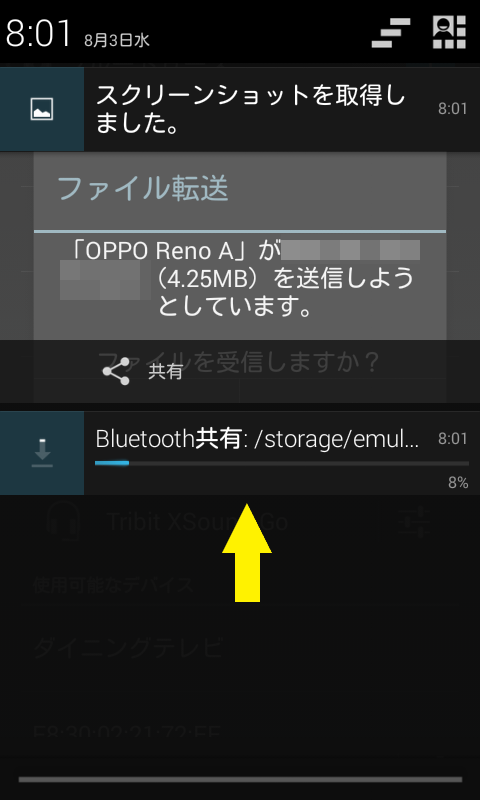
ダウンロードが開始されます。
以上で完了。
TIMMKOO Q3E 音楽の入れ方│音楽アプリからWi-Fiを使った方法
※少し使い方が分かったので追加
音楽プレーヤーに入っている音楽アプリ「HiBy Music」。
このアプリ意外と優秀で一般的な音楽再生や音質のカスタムなどがは当然ですが、Wi-Fi経由でデータ転送する機能が付いています。
転送速度は、Bluetooth接続なんかより断然速いので大きいデータなどにはおすすめの方法です。
スマホから音楽プレーヤーへ転送させる手順を簡単に説明しておきます。
※まずはスマホと音楽プレーヤーを同じWi-Fiで接続します。
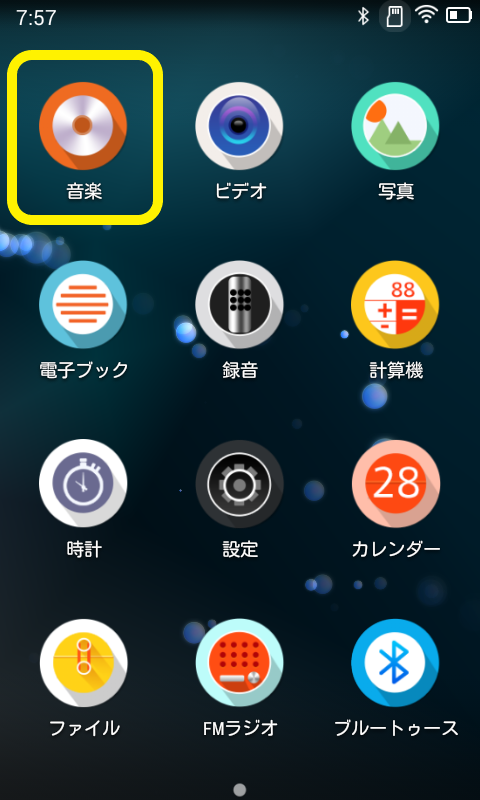
次に音楽プレーヤーの「音楽」アプリを起動。
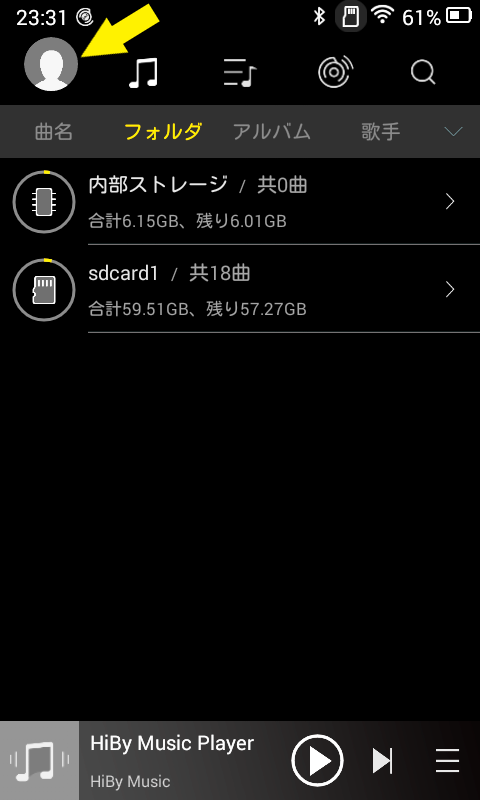
左上の人型のアイコンをタップ。
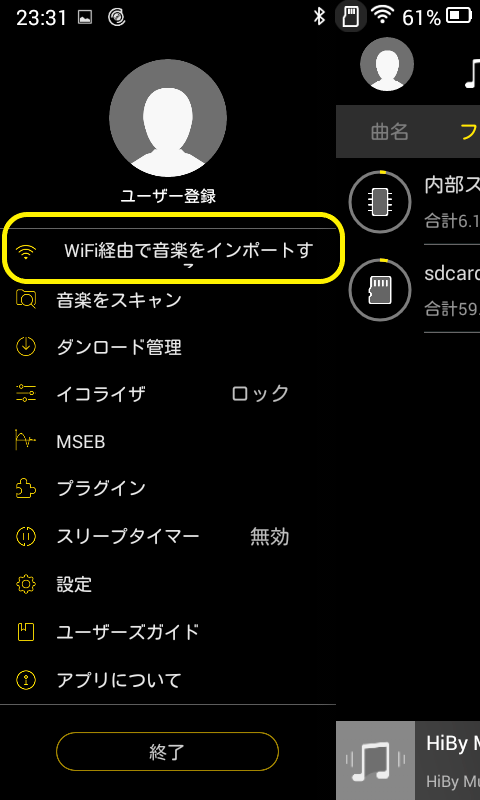
字が切れてますが「WiFi経由で音楽をインポートする」をタップ。
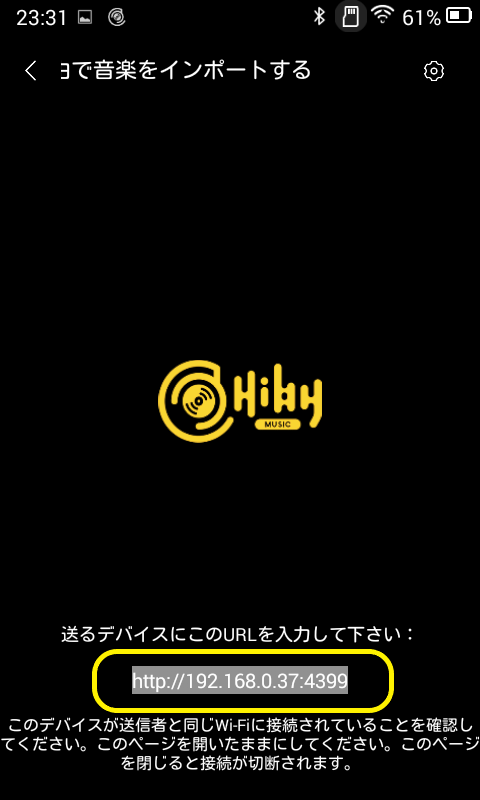
すると、上画像のようにURLが表示されます。このURLを転送元のデバイスで開きます。
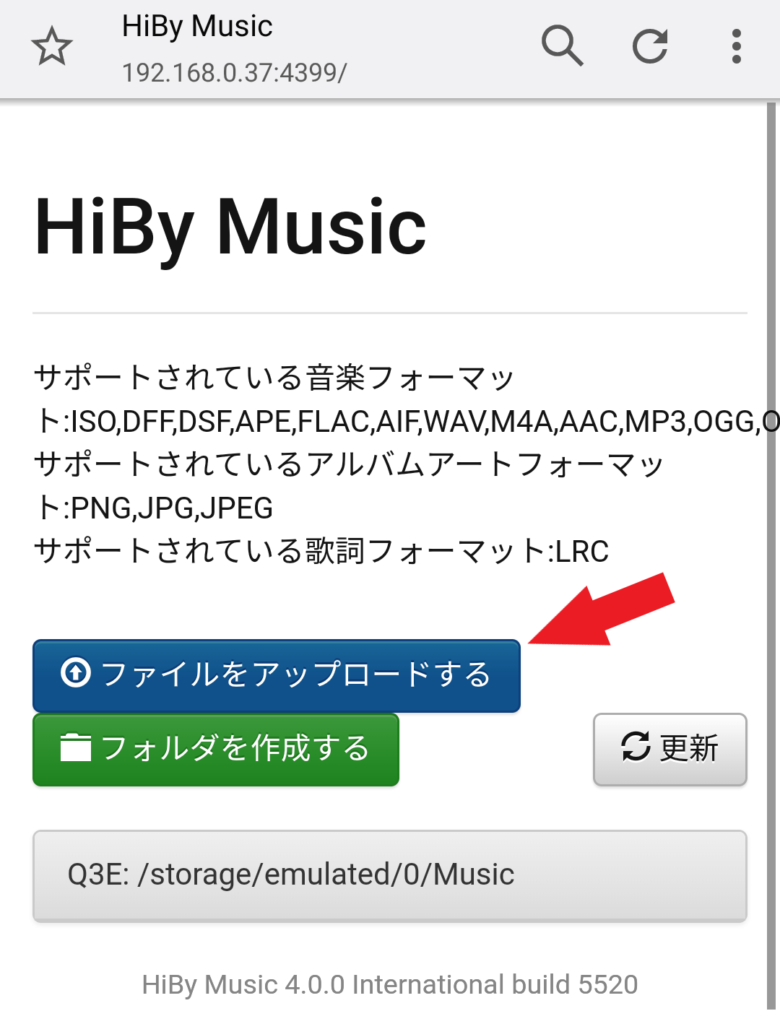
↑スマホの画面です。ブラウザで指定されたURLを入力すると表示されます。
「↑ファイルをアップロードする」をタップするとスマホ内にある転送したいデータを選択できるようになります。
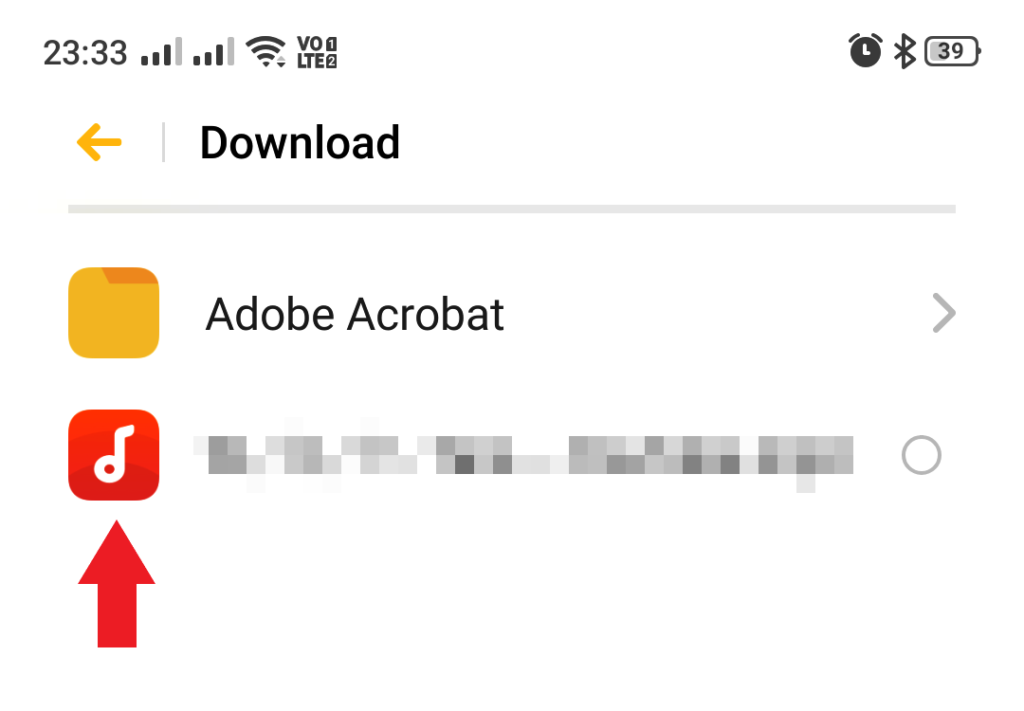
長押しなどで複数指定もできた気がします。
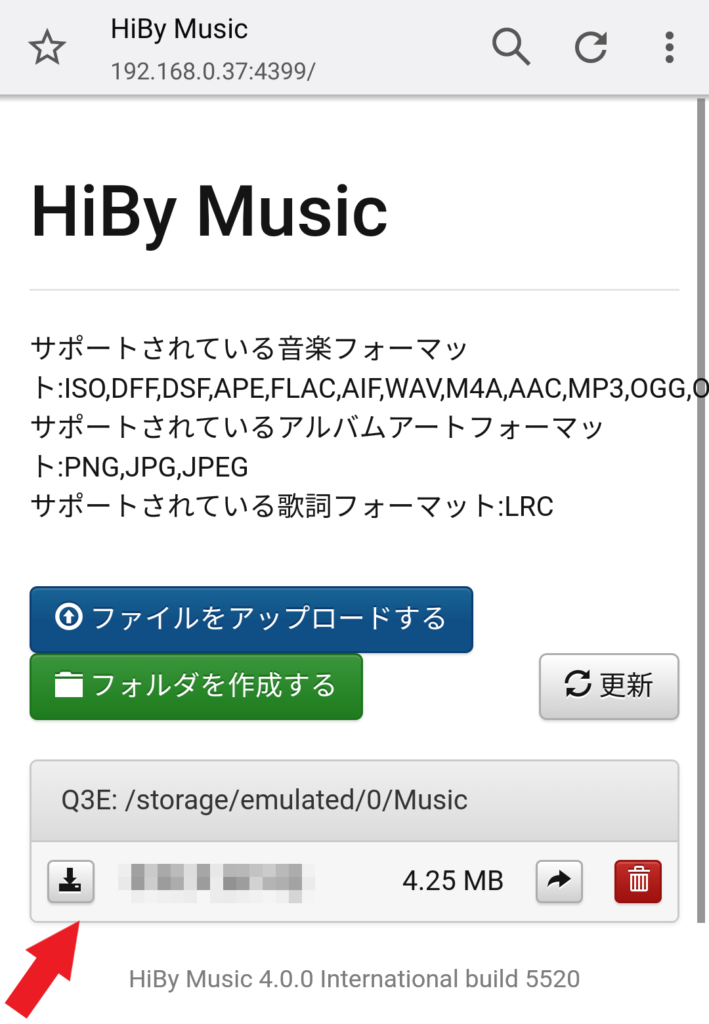
上画像の赤矢印に転送したデータが表示されます。ここに表示された時点で転送完了していますので他ボタンがありますが押さなくてもOKです。
ここでちょっと惜しいのは、転送先が音楽プレーヤー本体の「Music」フォルダ固定な点。
任意の名称でフォルダは追加できますが、この「Music」フォルダの直下に作成されます。
保存されているか確認↓
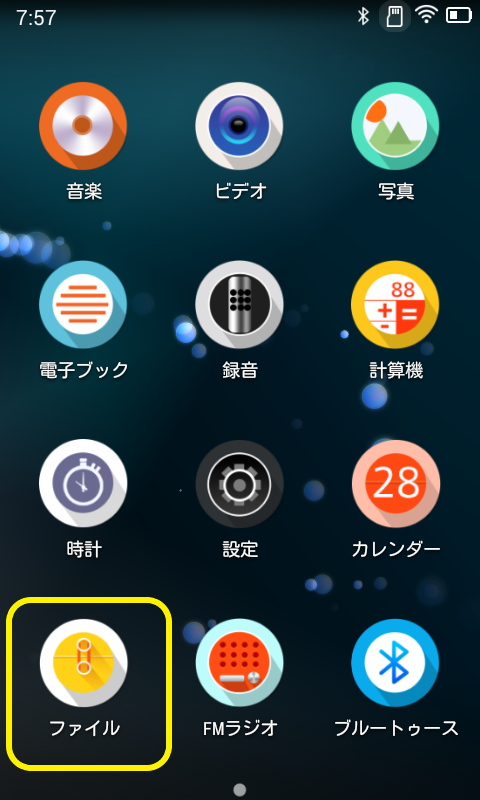
「ファイル」アプリをタップ。
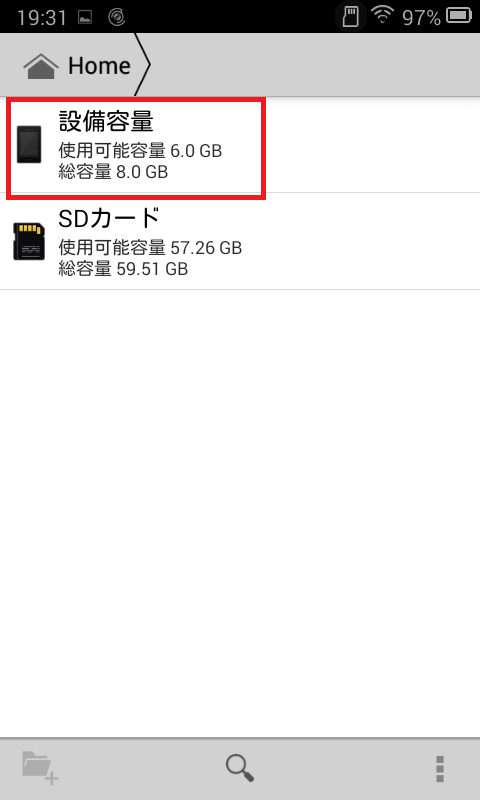
「設備容量」ってのが音楽プレーヤー本体のこと。
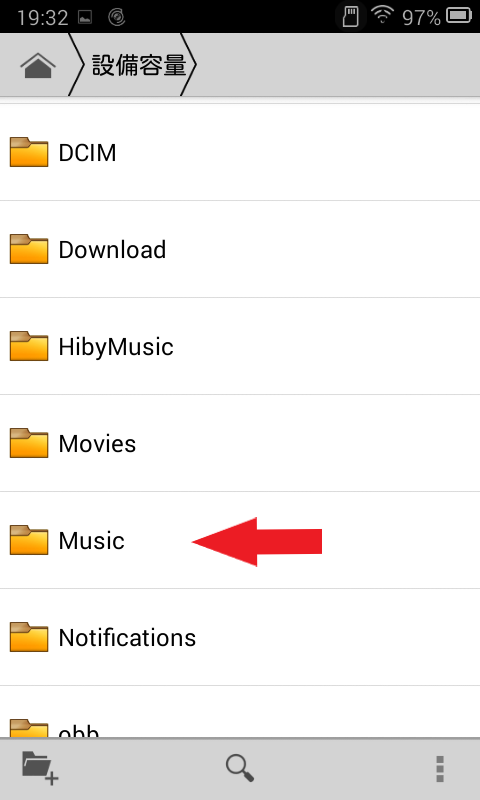
「設備容量」→「Music」と進みます。
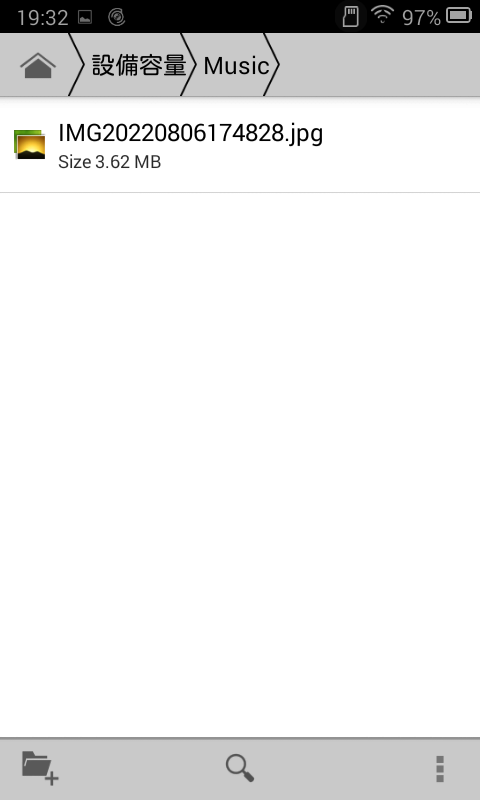
画像の寄せ集めで説明してるので細かい矛盾がありますが、転送したデータは種類に関係なくココに保存されます。
ちなみに音声データはもちろん、上画像のように画像データも転送できます。
あとは、保存したい場所へ移動するなり(移動って動作はないので「切り取り」→「貼り付け」になります)名称を変えたりなどが可能です。
今回は転送元をスマホで紹介しましたが、PCでも問題なく転送できることは確認できました。
なので、ワイヤレスで高速に転送するにはこの方法で効率が良いのは
- PCでデータをダウンロードや編集
- できたデータをこの方法で音楽プレーヤーへじゃんじゃん転送
- 音楽プレーヤーで転送されたデータを整理(必要あれば)
って感じが良いのかなと思っています。
TIMMKOO Q3E 音楽の入れ方│【補足】入れたのに見つからないときは…
ご紹介したどれかの方法で音楽プレーヤーに入れたはずなのに「あれ??音楽アプリに追加されてないんだけど…」みたいなことがあればこちらを試してみてください。
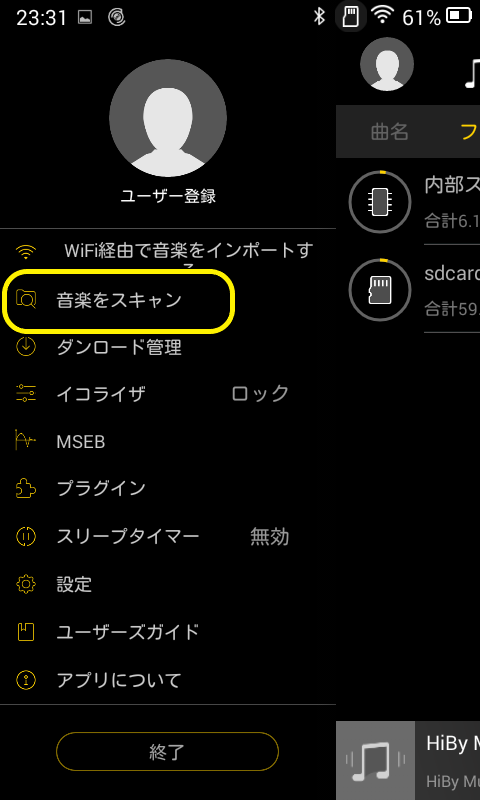
上画像の「音楽をスキャン」をタップすると、本体及びMicroSDのデータを再度読み込み直します。
データを入れたつもりでも表示されないのは、この音楽アプリがデータを入れたのに気付いていないだけなので、一旦読み込み直せば表示されるようになると思います。
「あれっ??」と思ったときはお試しください。
TIMMKOO Q3E 音楽の入れ方│まとめ
今回は購入した音楽プレーヤー「TIMMKOO Q3E」の音楽の入れ方についての紹介でした。
Androidベースなのでまだまだ方法がありそうなのですが、機能を制限されていることもありザックリ触ってみた感じスムーズにはいきそうにないです(汗)
取説は付いていますが、詳細まで説明がないので便利な使い方や音楽アプリの操作方法なんかも紹介していけたらなと思っています。(娘が貸してくれたらの話ですが…笑)
レビュー記事も各アプリの詳細なども追加しようかな。
ということで皆さんの何かの役に立ちますように。
↓音楽や動画入れなくてもブラウザやYouTubeを開けてしまう裏技紹介してます↓

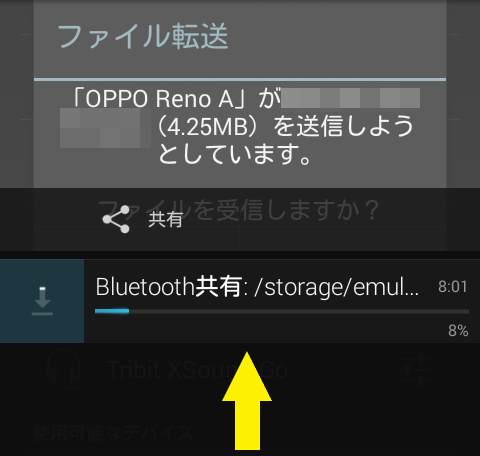


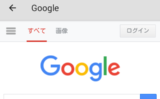


コメント
TIMMKOOではパスワードの設定は可能でしょうか? 素人が下手にイジるのは少し怖いのでお願いします!
コメントありがとうございます!
パスワードの設定はできません。
側面のボタンを押せば開きますよ。