別記事で紹介しましたが娘に新しいスマホを持たせました。
子供たちがスマホを持つようになって久しいですが、それでも親としては心配事が尽きませんよね。インターネット上での悪意のあるコンテンツや、知らず知らずのうちに行ってしまう課金など、子供たちがスマホを安全に利用できるようにするためには、親が一定の監視を行う必要があります。
そこで今回は、Googleファミリーリンクの導入方法とそのメリットについてご紹介します。Googleファミリーリンクを導入することで、親は子供たちが安全にスマホを利用できるようになり、子供たちはスマホをより自由に利用することができます。
Googleファミリーリンク│どんなアプリ?
Googleファミリーリンクは、Googleが提供するスマホ用の無料のアプリで、子供がスマホを利用する際の安全性とプライバシーを保護するための機能を提供しています。
このアプリを導入することで、親は子供たちがどのようにスマホを利用しているかを監視することができます。例えば、子供がどのアプリを利用しているか、スマホを使用している時間などを確認することができます。
また、Googleファミリーリンクでは、子供たちのスマホに制限を設定することもできます。例えば、アプリのインストールや削除を制限したり、利用時間を設定することができます。
Googleファミリーリンクは子供たちがスマホを安全に利用できるよう、親がサポートするための優れたツールです。
- どのアプリをどれくらい使っているかわかる
- スマホの使用時間を制限できる
- アプリのインストールを監視・制限できる
- スマホの状態(ロック状態やバッテリー残量など)が確認できる
- 検索内容を(ある程度)制限できる
- 現在地がわかる
Googleファミリーリンク│購入したスマホと通信会社

娘に購入したスマホは「OPPO Reno7A」シムフリー版。
自分がOPPO製のスマホを使っていたこともあり、使い勝手良く万能なミドルレンジのスマホですね。
今までキッズスマホを使ってきていた娘からすると超劇的なスペックアップ(笑)テンションバク上がりまくりで喜んでます。。(自分のReno Aよりも快適でしょうし…)
契約とセットで購入もできたのですがAmazonの方が安かったのとギフト券消費のためAmazonで購入。翌日到着。
それにしても大手キャリアのキッズスマホ。あまりにもスペックが低すぎですよね。子供用とは言えスマホやタブレットを当たり前のように使いこなす今の子供たちはイライラして使えたもんじゃない気が。。。よく我慢して使ってきたな、我が娘よ。
余談はさておき(汗)
そして契約したのは楽天モバイル。
auのキッズスマホのプランで1GBまでの通信制限で契約してましたが月額3000円程度。
当然子供でも1GBでは足りるわけもなく通信量オーバーで翌月まで文鎮化。。。
ほぼ同じ金額でデータ無制限は魅力を感じ、選択した次第です。(しかも節約すれば更に安い!)
↓詳細や契約方法などはこちらをご覧ください↓
ということで、GoogleファミリーリンクはGoogleのアプリなのでスマホはAndroidが基本ですね。
管理用(親)のスマホはiPhoneでもOKなので安心してください。
Googleファミリーリンク│どんな感じで監視・制限できる?
気になるGoogleファミリーリンクのアプリを先に紹介します。
↓アプリはこちら↓
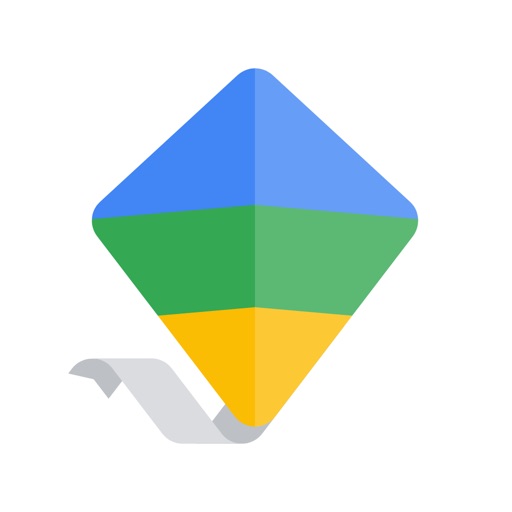
無料ってのは良いですよね。
楽天モバイルのオプションプランにも「あんしんコントロール by i-フィルター」ってのがありますが、月額330円。高いと思うか安いと思うかは人それぞれでしょうけど。
設定を完了させて運用している画面がこちら↓
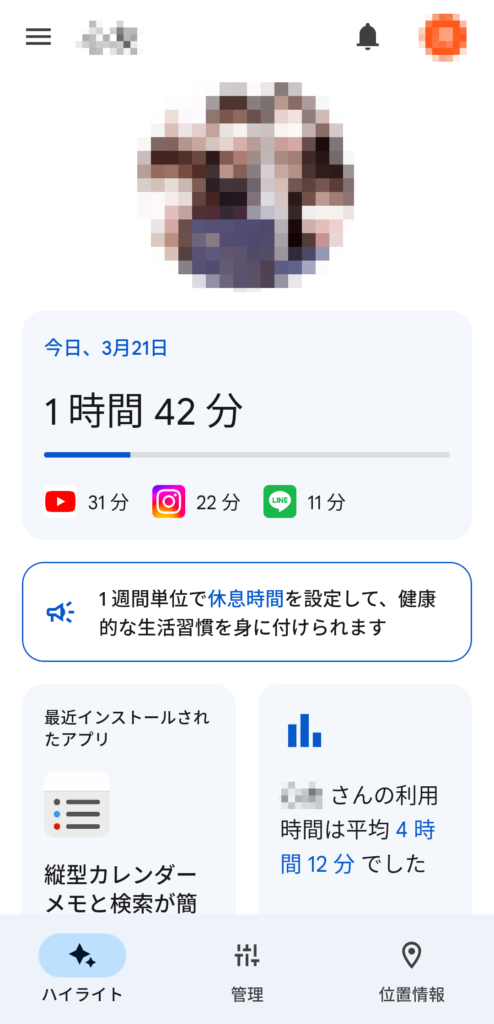
こちらがメインの画面。
下にある「ハイライト」「管理」「位置情報」を選択できます。
上からスマホの利用時間、よく使っているアプリとそれぞれの時間が表示されています。
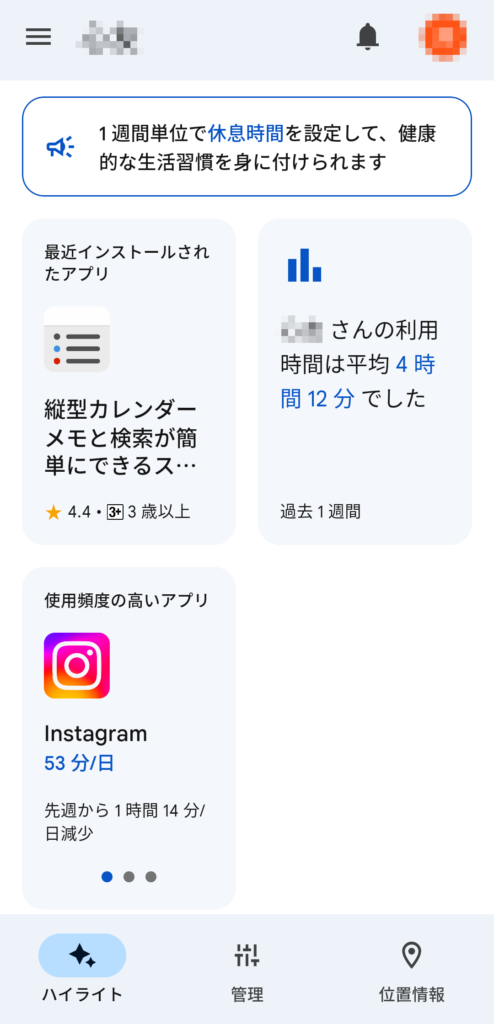
そのまま下へスクロールしていくとインストールされたアプリ、過去1週間の平均利用時間、使用頻度の高いアプリがわかります。
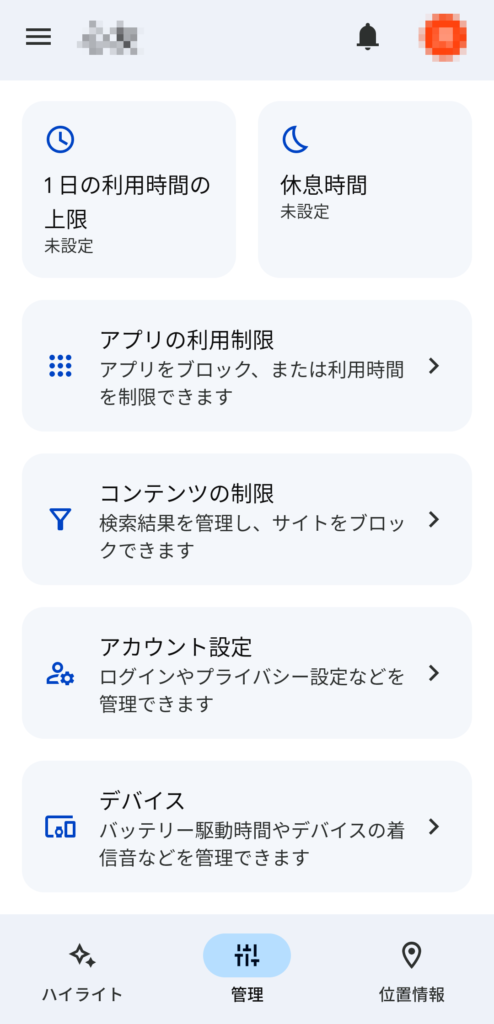
「管理」の項目。
子供のスマホを制限や設定変更はこちらで行います。
それぞれの設定画面を抜粋して下に並べておきます。
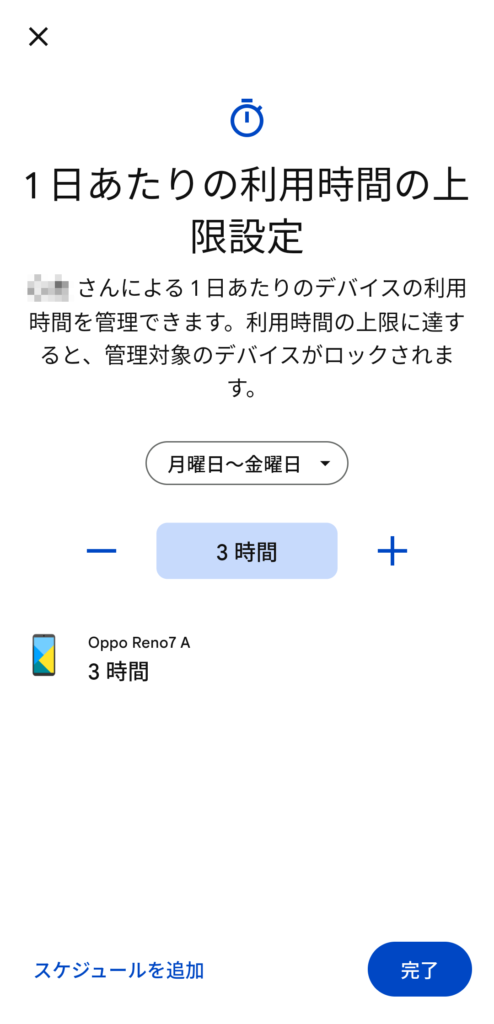
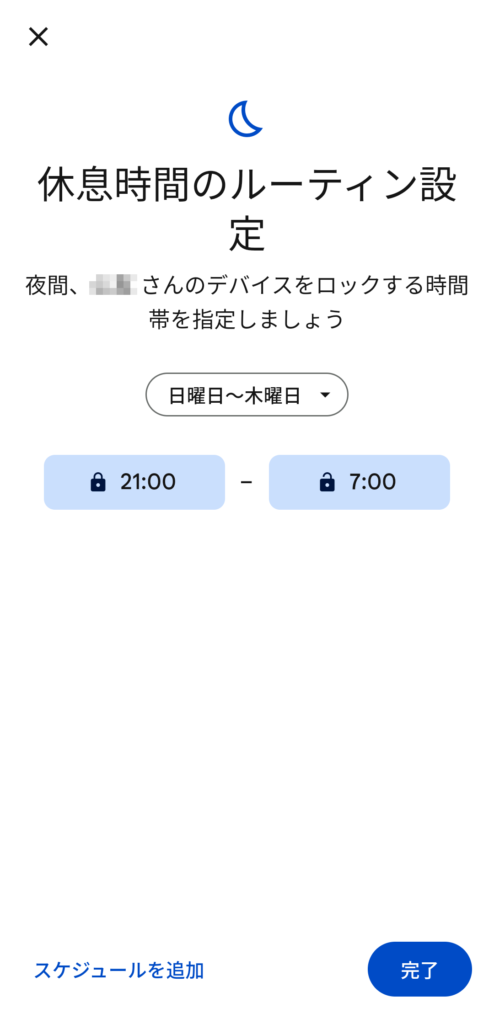
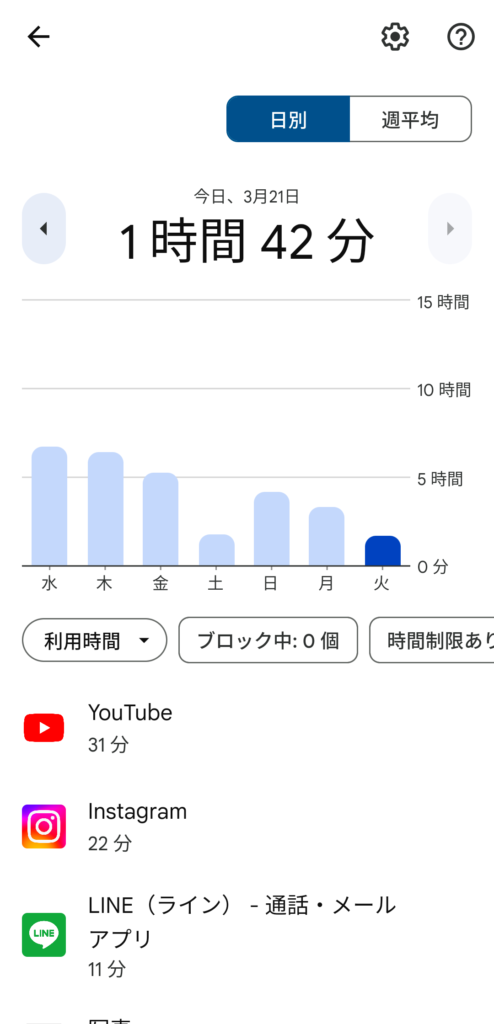
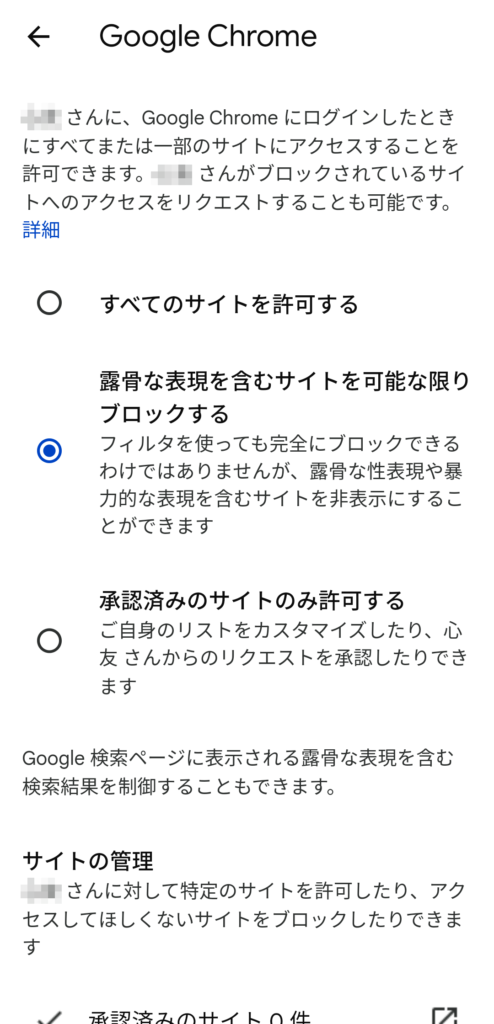
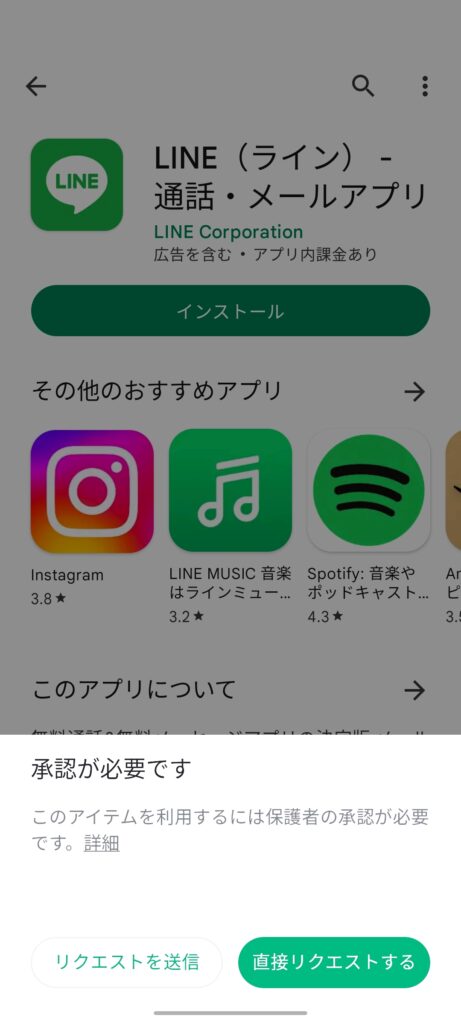
子供側の画面。
例えば子供がアプリを入れようとしても保護者の承認が必要に設定もできます。
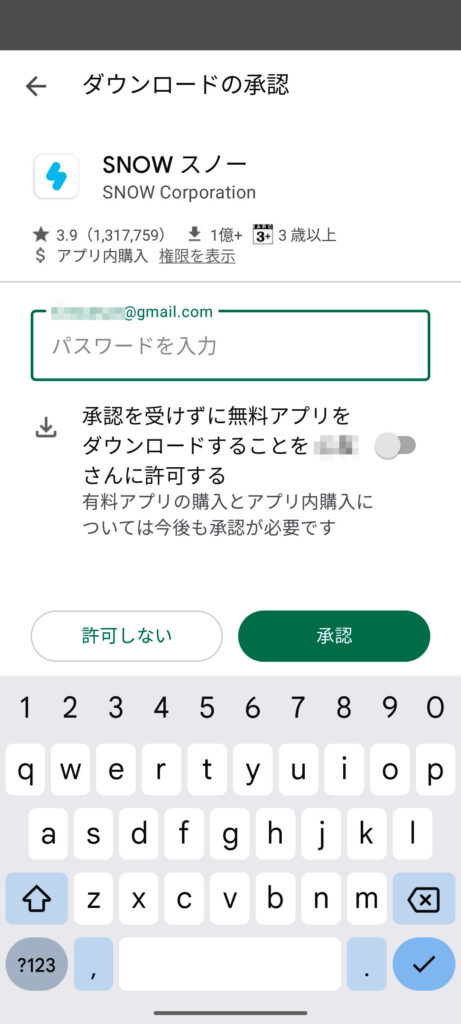
保護者側の画面。
子供からダウンロードのリクエストが届きます。OKならパスワードを入れて「承認」するとインストールできます。
無料アプリなら承認なしでインストール可能な設定もできますが、保護者側へメールとポップアップで通知がきます。
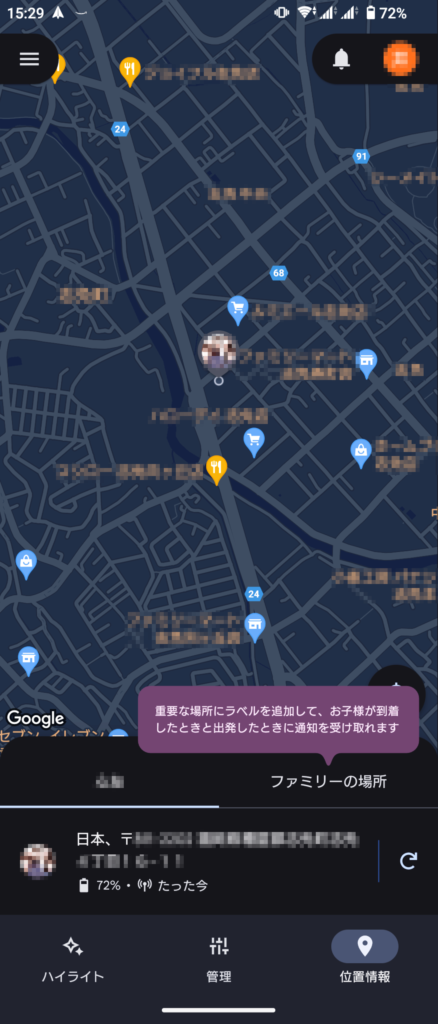
「位置情報」を選択すると子供が今どこにいるのかが確認できます。
モザイクだらけでわかりにくいですが、実際はしっかり表示されています。
この情報はスマホの位置情報(GPS)がONである必要がありますが、仮にOFFでも管理側のスマホでONに変更することができます。
ちなみに地図が暗いのは自分のスマホをダークモードにしているためなので気にしないでください。
何気にスクショ撮るために位置情報を確認したらどうやら遊びに行ってますね(笑)事前に聞いていたので良いのですが。
アプリ内の表示や項目に関してはこんな感じです。
一旦設定さえ完了してしまえば、わざわざ子供のスマホから設定変更したりすることもありません。
常にリアルタイムで状況が確認できるのも安心できますね。
如何でしょうか?なかなか使えると思いませんか?
次は設定方法を簡単に紹介していきます。

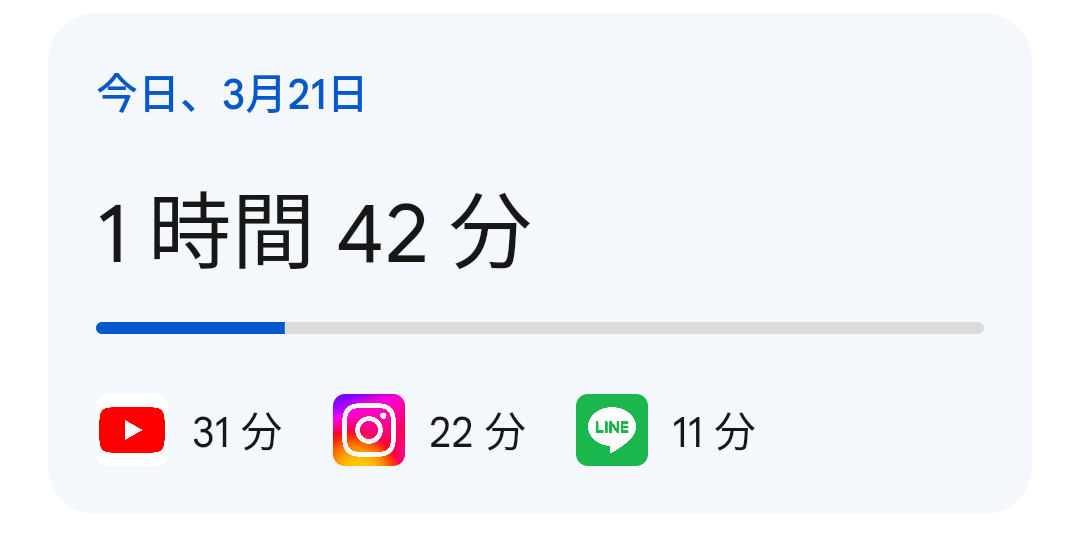
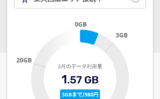


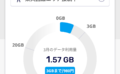

コメント